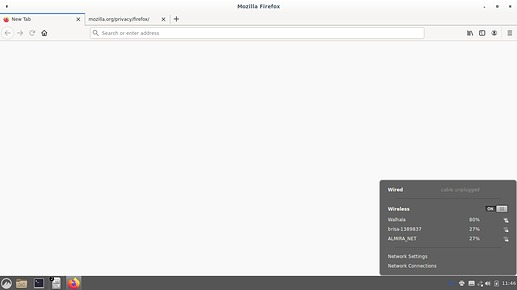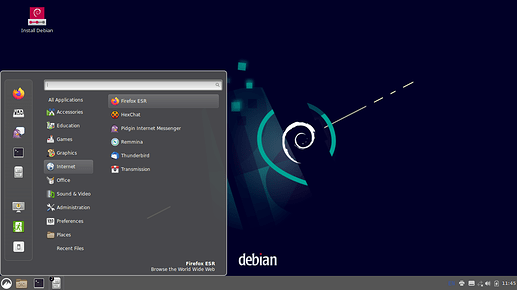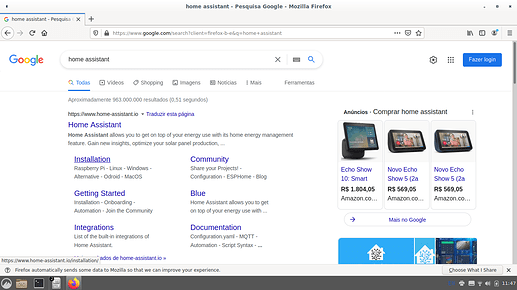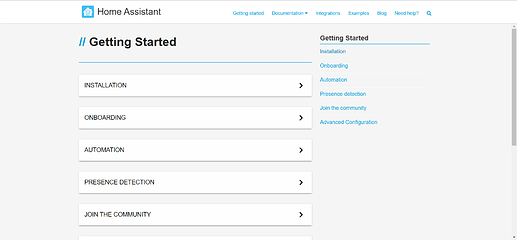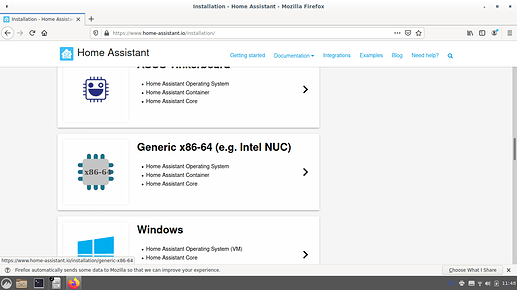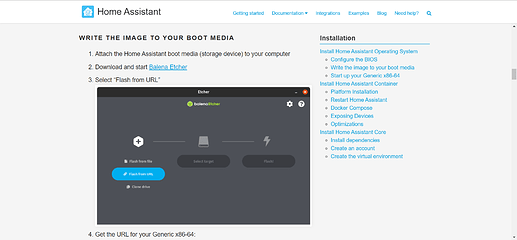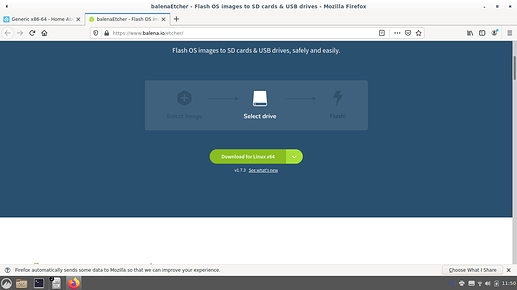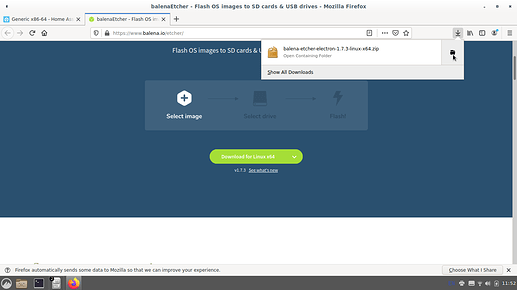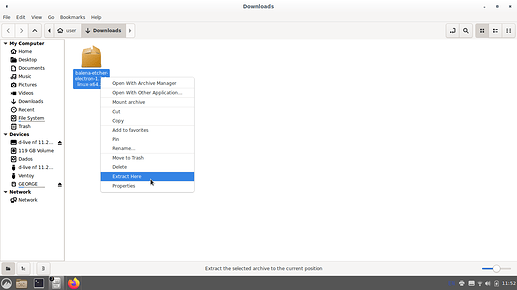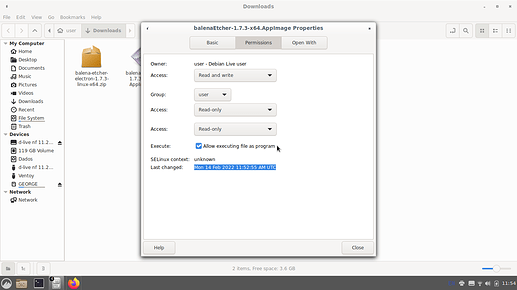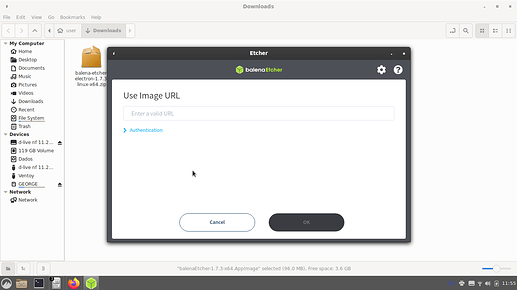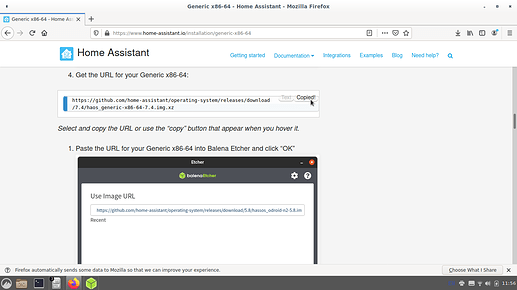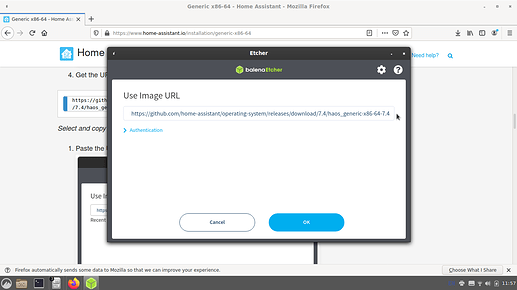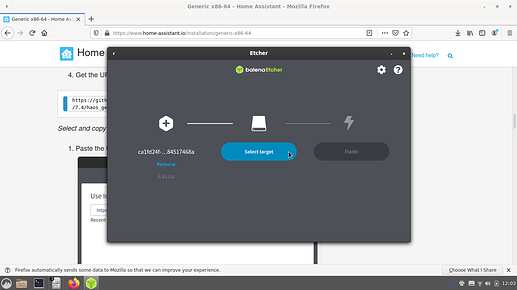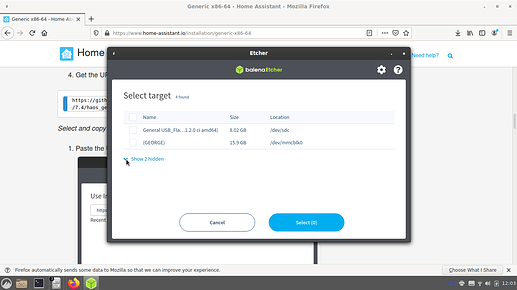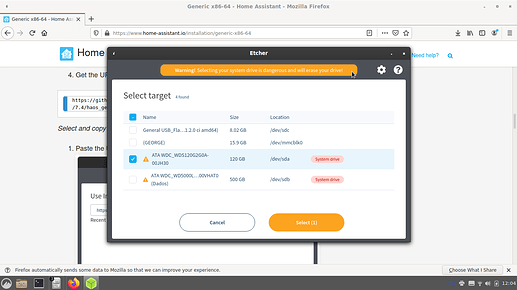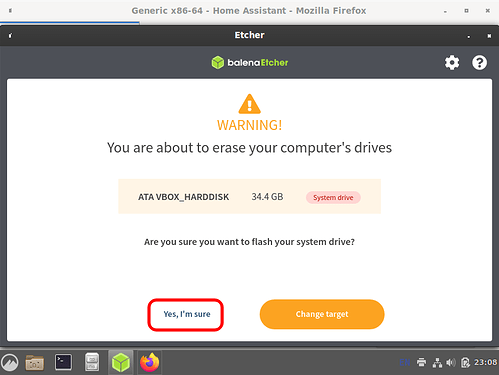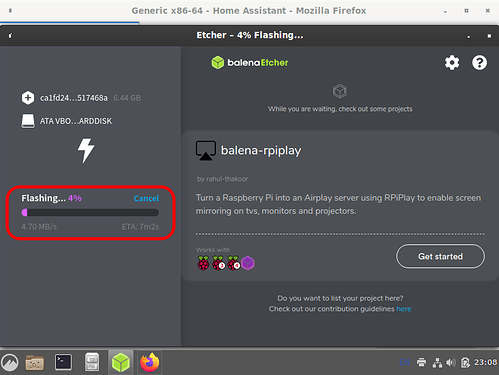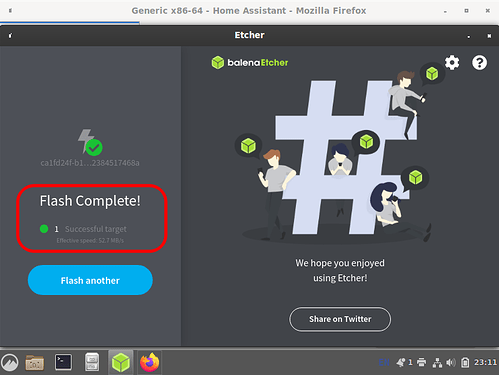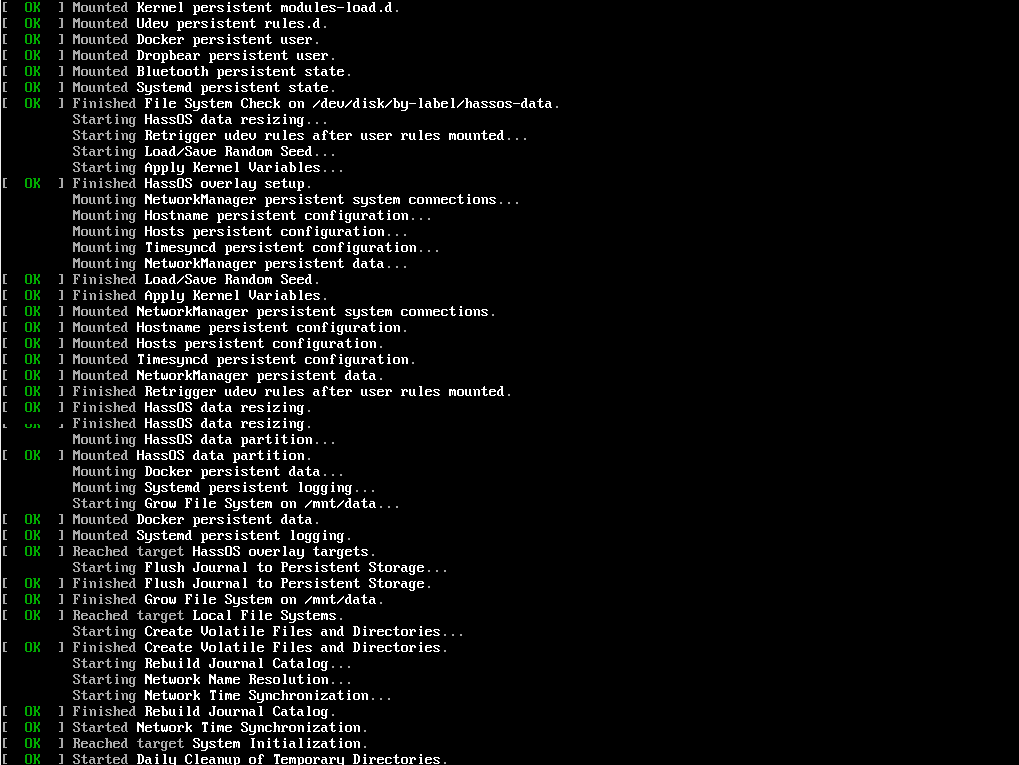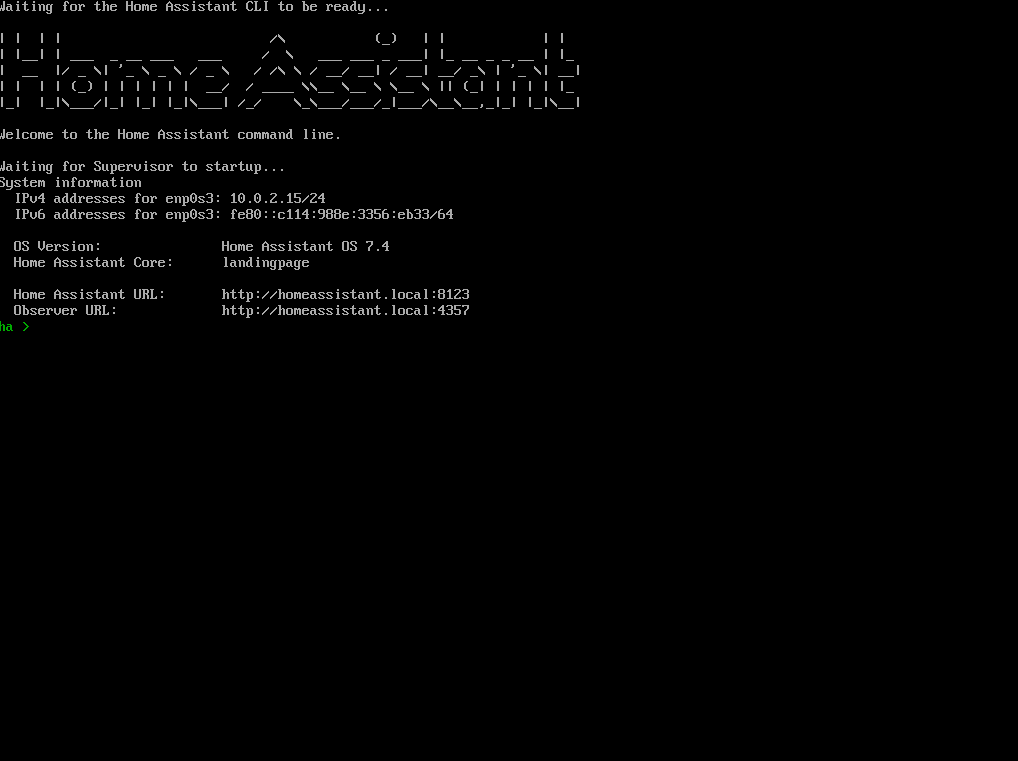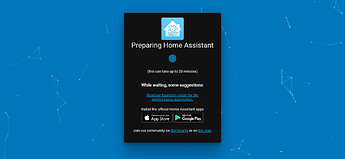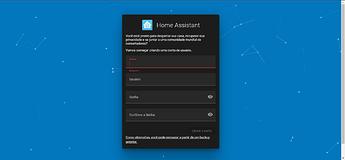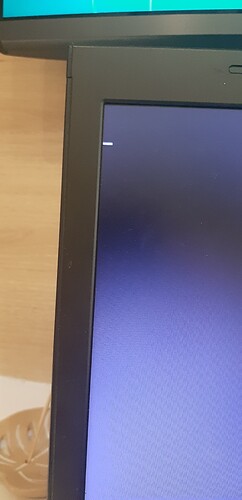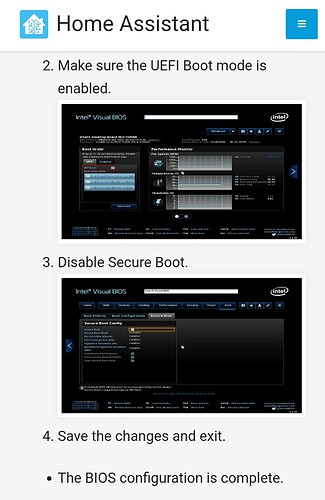Saudações cordiais automatizadores/as de coisas!
Tenho percebido nos grupos de Whatsapp e Telegram dos quais faço parte que existe bastante interesse na instalação direta do Home Assistant no hardware, de maneira dedicada, através da versão OS (Sistema Operacional). Essa versão é um sistema operacional pequeno e otimizado para rodar exclusivamente o Home Assistant e os serviços que ele necessita. Portanto, se pretende usar o hardware para outras coisas além do Home Assistant esse certamente não é o tipo de instalação recomendada para você. Veja aqui as diversas maneiras de instalar o Home Assistant.
Dito isto vamos ao tutorial. Antes de começar verifique se você tem os pré-requisitos para prosseguir com a instalação.
PRÉ-REQUISITOS:
a) Pendrive de 4gb;
b) Imagem iso de uma distribuição Linux live usb (que roda a partir do pendrive) - neste tutorial usamos o Debian 11 Cinnamon - Baixe aqui a imagem apropriada, já com todos os drivers. Clique na versão xx.x.x-live+nonfree/ e depois clique em amd64 (ou i386 se o hardware for de 32 bits). Em seguida clique em iso-hybrid/ e por fim clique na versão debian-live-xx.x.x-amd64-cinnamon+nonfree.iso (ou debian-live-xx.x.x-i386-cinnamon+nonfree.iso se for de 32 bits);
c) Rufus ou Ventoy (programas para gravação da imagem iso do Debian Live no pendrive - clique nos nomes para baixar);
d) Hardware dedicado para a instalação (notebook, netbook, desktop, mini pc).
Nota: Se você não sabe como instalar o Debian Live USB no pendrive dá uma olhada aqui.
Começando…
“A partir daqui considerarei que você já instalou o Debian (ou qualquer outra distro) no pendrive”
1 - Espete o pendrive na máquina na qual vai instalar o Home Assistant OS;
2 - Ligue a máquina e pressione a tecla correspondente para entrar na Bios (isso pode variar de máquina para máquina, de fabricante para fabricante, então pesquise na internet para saber qual é a tecla para o seu modelo de PC, notebook ou mini PC);
3 - Coloque o pendrive como a primeira opção de boot e salve a configuração (a máquina deve reiniciar e entrar na tela do GRUB, que nada mais é do que um menu com as opções disponíveis para inicialização). Basta teclar Enter na primeira opção selecionada;
4 - Quando o Debian iniciar vá nas opções de wifi e conecte-se a uma rede (pode usar cabo também);
5 - Abra o menu de aplicativos e inicie o navegador de internet (Firefox);
6 - Acesse a página de pesquisa do Google (www.google.com.br) e pesquise por “home assistant”;
7 - Entre no site e procure o menu “Getting Started” e depois “Installation”;
8 - Clique na opção “Generic x86-64”;
9 - Desça a página até encontrar o título WRITE THE IMAGE TO YOUR BOOT MEDIA e depois clique em Balena Etcher (Opção 2 - ou clique aqui.) para acessar a página de download da aplicação;
10 - Baixe a versão para Linux;
11 - Depois que o download finalizar abra a pasta onde o arquivo foi salvo;
12 - Dentro da pasta clique com o botão direito do mouse ou touchpad sobre o arquivo e clique em “Extract Here” (extrair aqui);
13 - Após finalizar a descompactação confira se o programa está com a permissão de execução habilitada clicando sobre ele com o lado direito do mouse ou touchpad e depois em “Properties” (propriedades). Se a caixinha “Execute” não estiver marcada, marque-a e feche a janela;
14 - Dê dois cliques no arquivo para executá-lo e clique na opção “Flash from URL” (vai abrir o campo para colar um link);
15 - Volte na página do Home Assistant aberta anteriormente para baixar o Balena Etcher e copie o link disponível lá (opção 4);
16 - Cole o link no campo indicado no Balena Etcher e clique em Ok (vai demorar alguns poucos minutos para o programa fazer o download da imagem, então pega um café e aguarda);
17 - Quando o download finalizar clique em “Select Target” (é aqui que você vai dizer ao Balena Etcher onde ele deve gravar a imagem do Home Assistant OS;
18 - O programa vai listar as mídias disponíveis (Pendrives, HDs, SSDs, Cartões de memória e tudo mais que estiver conectado na máquina). Ele geralmente oculta as mídias nativas da máquina (Hds e SSDs), assim é necessário clicar em “Show hidden” (mostrar o que está escondido, oculto). Nesse caso o notebook que testei tem duas mídias, um HD e um SSD, então apareceu Show 2 hidden (mostrar 2 ocultos);
19 - Selecione a mídia alvo da instalação. O Balena vai mostrar um alerta de que a mídia selecionada faz parte do sistema e que selecioná-la irar apagar todos os dados, mas como essa é uma instalação dedicada do Home Assistant não tem problema em apagar a mídia, então selecione o HD ou SSD disponível e clique em “Select”;
20 - O Balena vai exibir um último aviso de que a operação irá pagar toda a mídia. Apenas clique em “Yes, I’m sure” (declarando que você está ciente e quer prosseguir);
21 - O Balena vai iniciar a gravação da imagem do Home Assistant OS na mídia selecionada anteriomente;
22 - Em poucos minutos a gravação vai estar completa;
23 - Desligue a máquina, retire o pendrive e ligue a máquina novamente. Se não ocorreu nenhum erro no processo de gravação o Home Assistant Os iniciará normalmente;
24 - Home Assistant OS instalado diretamente na máquina;
25 - Iniciando a brincadeira;
Talvez alguém possa perguntar se não existe outra maneira de instalar o Home Assistant OS sem usar uma distribuição Linux Live USB. E a resposta é, sim, existe. Outra forma de fazer a instalação descrita no tutorial é retirar a mídia (HD, SSD) da máquina na qual vai instalar o Home Assistant e conectá-lo em outra máquina. Estando conectado basta baixar o Balena Etcher e seguir os passos descritos no tutorial. O problema de fazer dessa forma é que na maioria dos casos será necessário abrir a máquina que receberá o Home Assistant (para remover a mídia) e possivelmente a máquina na qual será feito o procedimento de gravação, a menos, é claro, que se disponha de um cabo adaptador Sata para USB, permitindo assim conectar a mídia sem precisar abrir a segunda máquina.
O método descrito no tutorial é relativamente simples e não requer conhecimentos avançados, apenas um pouco de tempo e atenção aos passos descritos.
Sucesso a todos/as!
Vídeo: