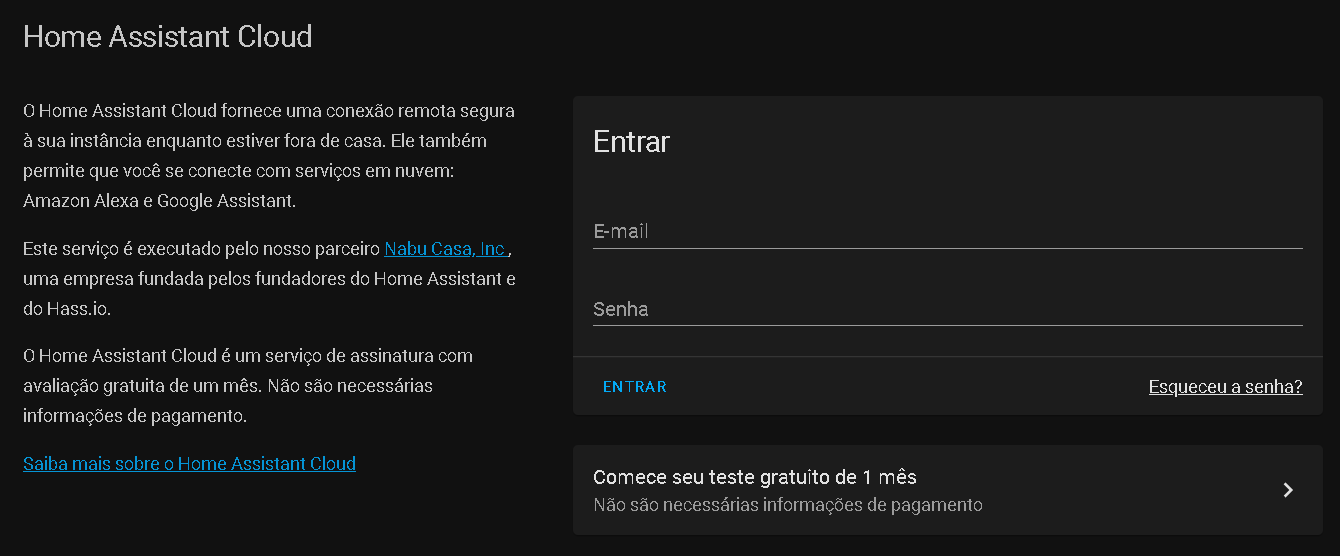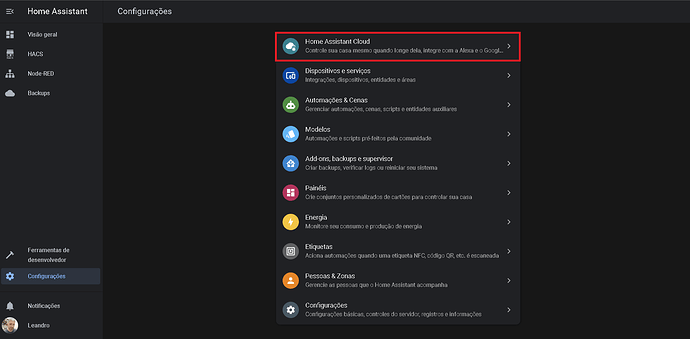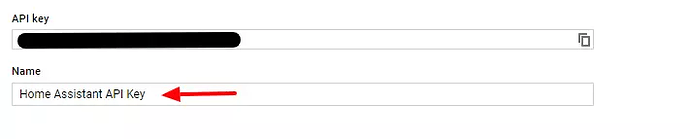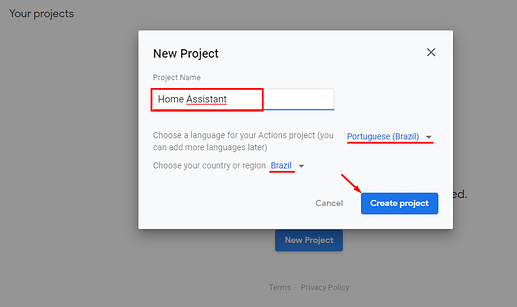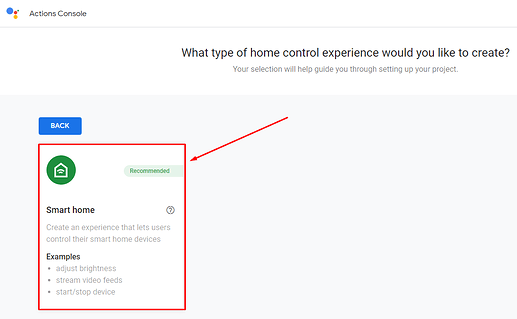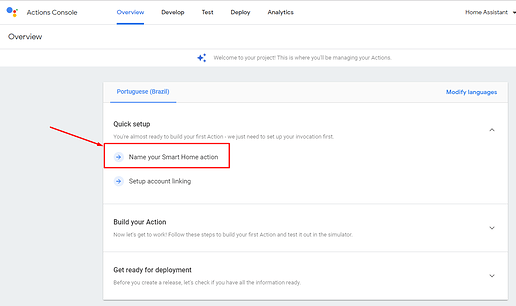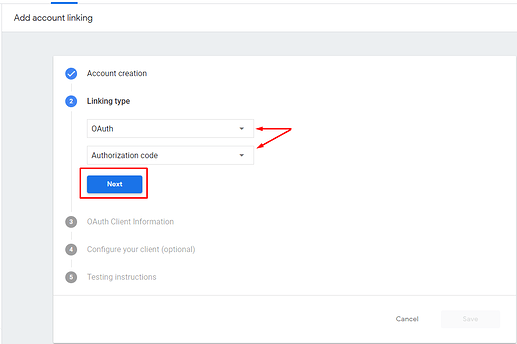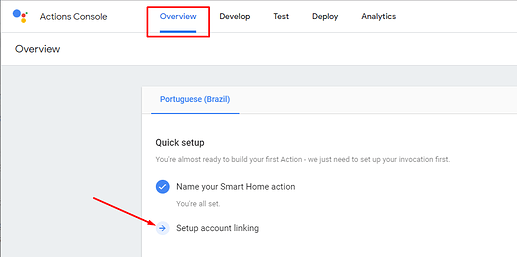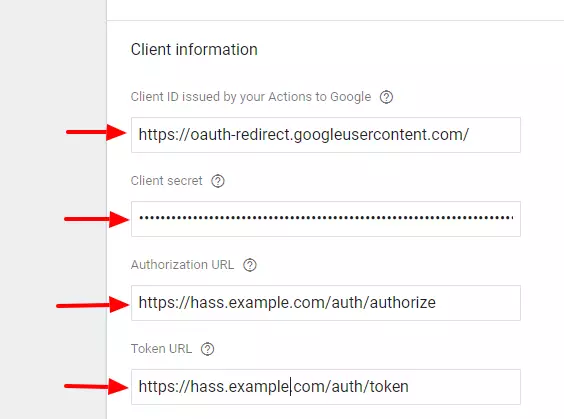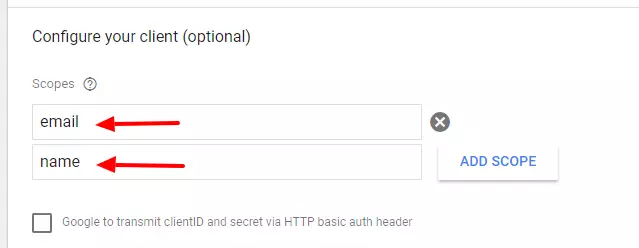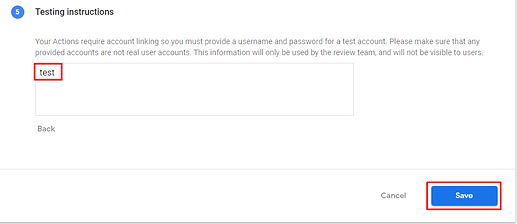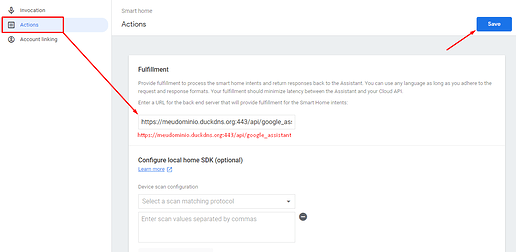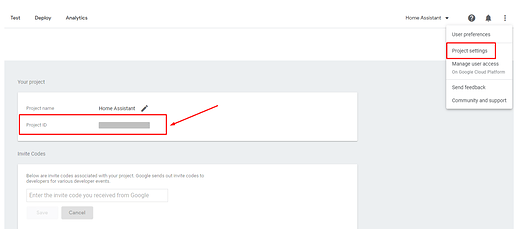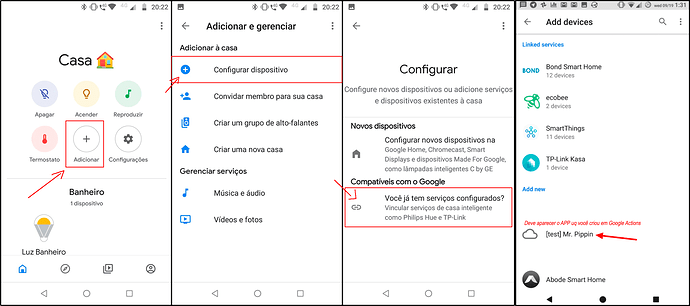Esse tutorial permite a integração dos dispositivos do Home Assistant com a google_assistant
e permite controlar os dispositivos através do Google Assistant (no seu celular ou tablet) ou de um dispositivo Google Home.

Atualmente há duas maneiras de ter seus dispositivos do HA no google assistant.
1) Configuração automática via Home Assistant Cloud
Com o Home Assistant Cloud, você pode conectar sua instância do Home Assistant com apenas alguns cliques ao Google Assistant. Além disso, com o Home Assistant Cloud, você não precisa lidar com certificados DNS dinâmicos, SSL ou abrir portas no seu roteador. Basta fazer login através da interface do usuário e uma conexão segura com a nuvem será estabelecida. O Home Assistant Cloud requer uma assinatura paga após uma avaliação gratuita de 30 dias.
Este serviço é executado pelo parceiro Nabu Casa, uma empresa fundada pelos fundadores da Home Assistant e do Supervisor.
Após o teste gratuito, a assinatura custa US $ 5 por mês .
Para configurar, basta acessar seu HA, menu “Configurações” → “Home Assistant Cloud”. Criar uma conta, fazer a autenticação e iniciar o teste gratuito dos primeiros dias.
2) Configuração manual
Caso você queira ver mais detalhes, acesse o site com o manual oficial do home assistant:
Para ter seus dispositivos do HA no Google Assistant de forma manual, requer um pouco mais de configuração do que a maioria devido à maneira como o Google exige a instalação de aplicativos assistentes.
ATENÇÃO!
Para usar o Google Assistant, sua configuração do Home Assistant deve estar acessível externamente com um nome de host e um certificado SSL. Se você ainda não configurou isso, deve fazê-lo antes de continuar.
Ou seja, você deve ter configurado o Duckdns, ou algum outro domínio a qual você consegue acessar seu Home Assistant através de qualquer local sem estar conectado a sua rede.
Etapa 1
Você precisa criar uma chave de API com o Google Cloud API Console, que permite atualizar dispositivos sem desvincular e vincular novamente uma conta. Se você não fornecer um, o serviço google_assistant.request_sync não será exposto. É recomendável definir essa chave de configuração, pois também permite o uso do comando a seguir, " Ok Google, sincronize meus dispositivos ". Depois de configurar esse componente, você precisará chamar este serviço (ou comando) sempre que adicionar um novo dispositivo que deseja controlar por meio da integração do Google Assistant.
- Clique no botão Ativar APIs e serviços.
- Pesquise, encontre e ative a “API Homegraph”.
- Em seguida, clique em Credenciais e crie uma nova chave de API.
- Anote a chave da API mostrada. Você pode terminar aqui, mas sugiro que você clique em Restringir chave ( Restrict Key).
No mínimo, forneça um nome para a Chave da API para que você possa reconhecer para que foi gerada. Se você souber o que está fazendo, poderá restringir a API ao IP da WAN do assistente doméstico ou fornecer outras restrições para o uso da chave. Mas isso não é necessário.
Etapa 2
2.1 - Criando um projeto
- Acesse Actions On Google;
- Crie um novo projeto no console Actions no Google;
- Se for a primeira vez, você precisa aceitar os temos de serviço, selecionando seu País;
- Defina um nome para seu projeto (Home Assistant, Google Assistant), selecione o idioma, país, e clique em “Create project”.
- Agora você precisa selecionar a categoria do projeto: “Smart Home”;
- Em seguida, o tipo do projeto: “Smart home”;
2.2 - Configurando um projeto
- Para iniciar a configuração do projeto, defina um nome clicando em “Name your Smart Home action”;
- Defina um nome, e fique atento. O Google tem várias regras para a definição de nome para não conflitar com outros recursos que são utilizado, por exemplo não pode ter Assistant. Você pode testar a pronúncia, e em seguida clique em “Save”. Se o google não aceitar o nome, escolha outro nome;
Futuramente é possível alterar. - Adicione uma vinculação a sua conta, e no item “Account creation” apenas clique em “Next”;
- Em Linking type preencha com os seguintes valores (Em seguida clique em Next):
- OAuth
- Authotization code
- Agora clique em “Overview” e na tela seguinte em “Setup account liking” para iniciar a configuração;
- Nos campos que irá solicitar, preencha com os seguintes valores:
- https://oauth-redirect.googleusercontent.com/
- Sua senha não importa, você pode digitar algo como “meuhomeassistant” ou “1234”
- https://[YOUR HOME ASSISTANT URL:PORT]/auth/authorize
- https://[YOUR HOME ASSISTANT URL:PORT]/auth/token
- Em seguida, adicione os campos email e name, conforme a imagem;
- Preencha na descrição um “test” e clica em "Save;
- Actions: Acesse o menu ações, e preencha o campo com seu domínio e clique em save:
https://[YOUR HOME ASSISTANT URL:PORT]/api/google_assistant
2.3 - Testando o projeto
- Clique na aba Test, e tente acionar seu assistant solicitando para falar com ele;
Não se preocupe se mostrar um erro, não testará nada neste momento . - Agora você precisa pegar o id do projeto. Acesso a opção Project settings e copie o “Projet ID”. Será necessário para incluir no arquivo de configuração do seu HA.
Etapa 3
Configure seu Home Assistant, abra seu arquivo configuration.yaml e adicione o seguinte código, pode ser adicionado em qualquer parte do arquivo.
google_assistant:
project_id: Coloque aqui o ID Do projeto na etapa 2
api_key: Coloque aqui o código API criado na Etapa 1
report_state: true
exposed_domains: #Lista de domínios de entidades a serem expostos ao Google Assistant
- switch
- light
Nesse código você pode customizar em quais tipos de entidades do seu Home Assistant o Google Home vai ter acesso!
É na parte de exposed_domains:
- switch
- light
- sensor
- camera
- script
- scene
- input_boolean
- climate
- media_player
- fan
- alarm_control_panel
- group
- input_select
- lock
- cover
- vacuum
- humidifier
Após adicionar o código e adicionar quais entidade do Home Assistant o Google Home vai ter acesso, você precisará reiniciar seu Home Assistant.
Etapa 4 - APP Google Home
No seu dispositivo Android, abra o aplicativo Google Home usando a mesma conta do Google usada para criar os projetos acima e vá ao menu configurar dispositivos conforme a imagem abaixo:
Na lista de dispositivos, você verá a ação do Smart Home que você criou acima. No exemplo da imagem acima é o Mr. Pippin. Observe que o [test] à frente indica que ele é rascunho e não está disponível ao público para mais ninguém, o que é bom.
Depois de selecionar sua ação criada do Smart Home, o APP Google Home se autentica e deve fornecer uma lista de dispositivos encontrados fornecidos pelo seu Home Assistant.
Um abraço!
Vídeo: