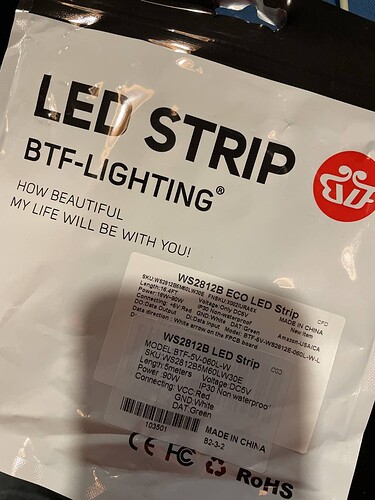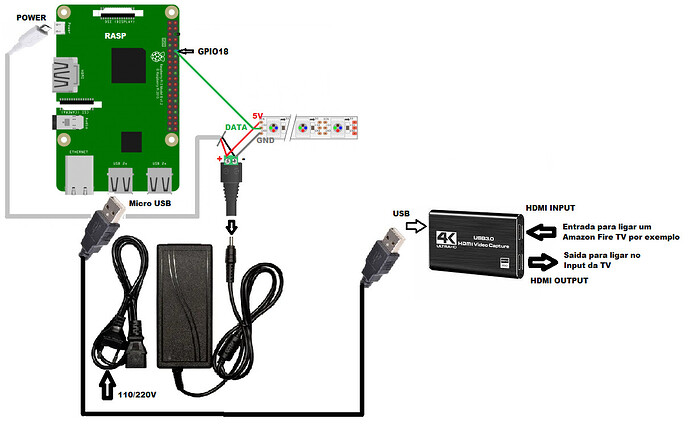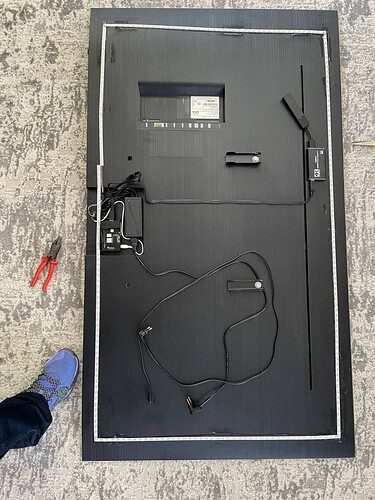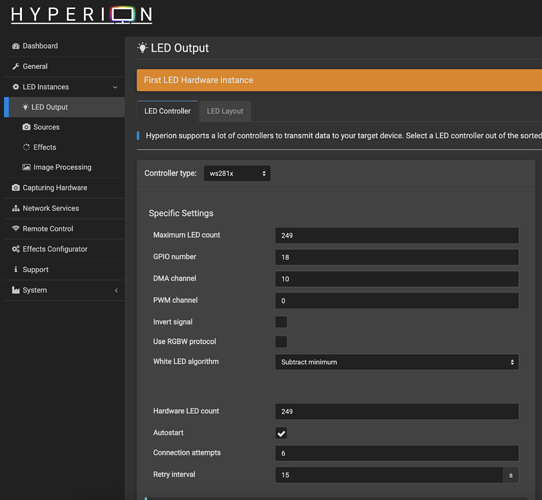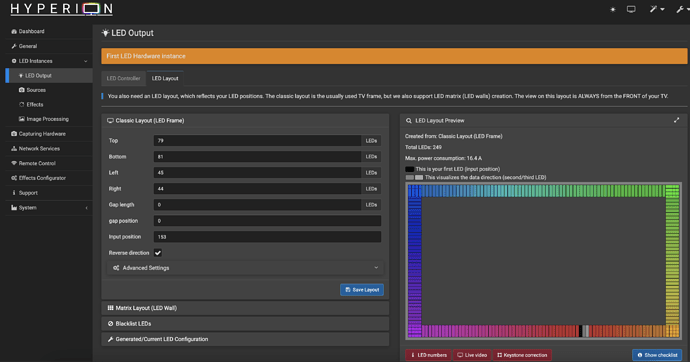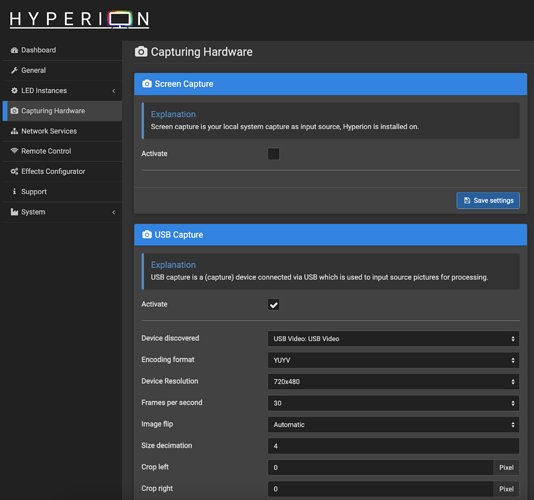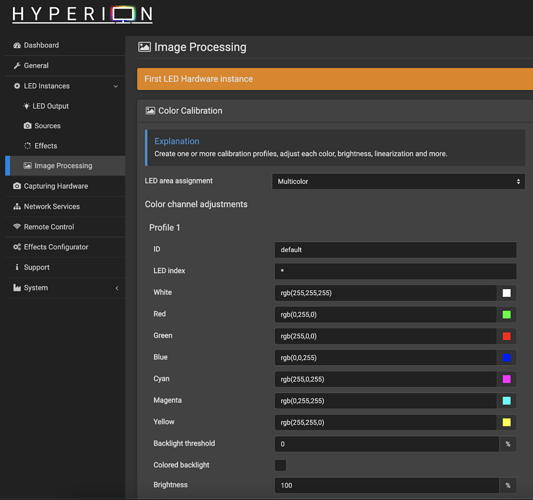Olá pessoal, nesse tutorial irei mostrar algo muito legal que é a montagem e configuração do Hyperion TV.
Itens necessários:
- Raspberry pi 4 (pode ser outro modelo)
- SD card com 4Gb ou mais
- Fita de led endereçável WS2812B 5V
- Placa de captura de video (4K ou outro modelo)
- Fonte 5V com amperagem a ser calculada (alimentará uma fita de aproximadamente 5m e o raspberry)
- Adaptador J4 para ligação do borne da fonte 5v à fita de led e o rasp
- Cabo usb para micro usb (semelhante ao cabo de energia do raspberry)
- Cabo HDMI
- Fita dupla face 12mm (para fixar a fita de led. A fita de led vem com um adesivo, porém quando a fita esquenta com o calor da tv também, corre o risco dela descolar e com a fita dupla face isso não ocorrerá)
Links de referência para os produtos:
- Fita endereçável (o modelo que escolhi é WS2812BECO White PCB, 5m 60 IP30): https://s.click.aliexpress.com/e/_DnrslAn
- Placa de captura de video: https://pt.aliexpress.com/item/1005002455007252.html?spm=a2g0o.order_list.0.0.21efcaa4VzQbot&gatewayAdapt=glo2bra
- Fonte 5V Eu utilizei uma de 12A para uma Tv de 65" : https://s.click.aliexpress.com/e/_DE7klbv
- Adaptador J4 fêmea: https://produto.mercadolivre.com.br/MLB-1869081411-10-conectores-p4-macho-e-p4-fmea-tipo-borne-fita-led-cftv-_JM
Esquema de ligação:
Para ligar tudo você precisará ter acesso à parte traseira da sua tv.
Foto da instalação:
Cole a fita dupla face fazendo um retângulo atrás da tv e depois vá removendo o adesivo da fita de led e colando em toda a volta, conforme foto acima.
OBS: Para fazer a curva de 90 graus existem 3 maneiras:
- Cortar a fita na marcação da tesoura e soldar os fios (menos indicada)
- Cortar a fita na marcação da tesoura e colocar um kit de emenda (muito trabalhoso)
- Dobrar com cautela a fita de modo que se faça a dobra entre um led e outro e não permitindo que a fita esbarre no led (conforme foto abaixo)
- Uma dica aqui é quanto mais próximo o Led estiver das bordas da TV, mais dispersão na parede você terá.
Após finalizada a instalação dos leds, você terá que contar e “anotar” quantos leds terá em cada lado:
topo = x leds
esquerda = x leds
direita = x leds
embaixo = x leds
E se você não instalou a fita a partir de uma das 4 bordas, você deverá contar quantos leds tem entre o início da fita até a primeira curva de 90 graus. No meu caso eu iniciei instalando a fita na parte de baixo e um pouco mais para a esquerda.
Foto da dobra do led:
Ligação da fonte ao rasp e fita:
O adaptador J4 tem uma ligação do GND e a outra do Positivo.
A fita de led tem 3 fios, sendo o positivo = vermelho, o negativo = branco e o signal = verde.
Ligue o positivo no positivo do adaptador J4.
Ligue o negativo no negativo do adaptador J4.
Pegue o cabo de energia usb para micro usb (semelhante ao cabo do Rasp) e corte num tamanho bom para ligar no raspberry e a distância onde ficará o conector J4. Desencape uns 4 cm do cabo e utilize o vermelho = positivo e o preto/marrom = negativo. Os demais corte.
Ligue o fio vermelho no positivo do adaptador J4.
Ligue o fio preto/marrom no negativo do adaptador J4.
Fixe bem esses fios e verifique se não estão em contato entre o negativo e positivo.
Ligue o fio verde de signal da fita de led na porta GPIO 18 do raspberry (sexto pino) conforme figura abaixo.
Foto do adaptador com os fios:
Softwares:
Você vai precisar de 2 programas: o hyperion e o balenaetcher.
Hyperion:
Baixe o HyperBian.zip do GitHub Releases · hyperion-project/HyperBian · GitHub
BanelaEtcher:
O Balenaetcher é um software livre e de código aberto que se propõe a fornecer uma experiência diferenciada quanto à gravação de ISO inicializável em dispositivos USB.
Baixe o balenaetcher aqui: balenaEtcher - Flash OS images to SD cards & USB drives
Após baixá-lo instale em seu computador e execute-o. Selecione o arquivo HyperBian.zip (ou se você quiser descompactar o zip, você seleciona o arquivo extraído do zip)
A próxima etapa é selecionar o SD card para que o balenaetcher instale o Hyperbian no cartão.
Feito isso, basta clicar na última etapa e aguardar até que a instalação finalize!
Assim que terminar, remova e insira o cartão novamente no computador e abra o gerenciador de arquivos.
Na pasta raiz do sd card crie um arquivo chamado wpa_supplicant.conf
Esse arquivo servirá para que o rasp se conecte em sua rede via wi-fi, não havendo necessidade de cabo de rede.
Edite o arquivo wpa_supplicant.conf copiando esse código:
ctrl_interface=DIR=/var/run/wpa_supplicant GROUP=netdev
update_config=1
country=GB
network={
ssid=“YOUR_SSID”
psk=“YOUR_PASSWORD”
key_mgmt=WPA-PSK
}
Substitua o YOUR_SSID pelo nome da sua rede e YOUR_PASSWORD pela senha da sua rede.
Feito isso, remova o cartão e insira ele no Rasp.
Ligue o rasp com um teclado num monitor ou tv e aguarde até que seja pedido a lingua, um usuário e senha. Informe a lingua, “pi” para o usuário e “raspberry” para senha e dê prosseguimento na instalação.
Após essa etapa, aparecerá no monitor o número do IP atribuído pela sua rede.
Anote esse IP e registre-o ou reserve esse IP em seu roteador ou switch para poder fazer a integração depois com o HA e também acessar as configurações do Hyperion.
Agora na janela do prompt do hyperion digite esse comando e dê enter:
sudo systemctl status [email protected]
Depois execute esse comando e dê enter:
sudo systemctl disable —now [email protected]
Depois esse último comando abaixo e dê enter:
sudo systemctl enable —now [email protected]
OBS: Para que o hyperion funcione é preciso que ele seja executado com o root e não o usuário “pi” caso contrário, você terá erros e no log do hyperion você verá uma mensagem informando sobre isso.
Para acessar a interface web do hyperion digite http://ip_do_hyperion:8090 onde o ip_do_hyperion é o que foi atribuido e reservado pela sua rede.
No aplicativo você precisará configurar o seguinte:
Led Instances - expanda essa opção do menu e clique em Led Output.
Abrirá a tela com as configurações de Led Controller. Configure cada item e clique em salvar. Não se preocupe se der alguma mensagem de alerta no momento de salvar.
Controller type coloque “ws281x”
Maximul Led count coloque o número total de leds que vc contou.
Gpio number deixe 18
Hardware Led count coloque o total de leds que vc contou.
Foto de Led Controller:
Após salvar, clique na aba Led Layout (que fica ao lado da aba Led Controller)
Abra a opção Classic Layout (Led Frame) e insira os valores de cada Led que vc contou:
Top
Bottom
Left
Right
Reverse direction - Marque essa opção caso tenha iniciado a colocação da fita da direita para a esquerda.
OBS: Se você iniciou a instalação da fita como eu fiz, ou seja, não por uma das 4 laterais, clique no botão Led numbers no painel da direita e no parâmetro “Input Position” da “esquerda” coloque o número de leis que vc contou desde o inicio até a primeira curva de 90 graus. Dê um tab no teclado e veja nesse painel da direita se é isso mesmo. Estando tudo conforme as suas configurações clique em “Save Layout”
Foto da aba Led Layout:
Agora clique no menu Capturing Hardware logo abaixo da opção Led Instances que você já utilizou.
Marque a opção “Activate” de USB Capture e configure os parâmetros:
Device Discovered = usb video (aparecerá apenas uma opção, selecione a que aparecer)
Device resolution = 720x480 (quanto menor mais rápida a resposta. Eu deixei nesse tamanho)
Frames per second = 30 (pode ser menor)
Foto da tela do Capturing Hardware:
Clique em Save Settings
Agora você pode testar o seu projeto. Clique no menu “Effects Configurator” e do lado direito da tela selecione um efeito qualquer e clique em “Load Efect”
Do lado esquerdo dessa tela tem um botão abaixo chamado “Start Test”. Clique nele e veja os efeitos.
Agora que você chegou até aqui, você poderá testar pra valer.
Eu utilizei um amazon fire stick ligado no Hdmi input da placa de captura e então eu usei esse video do YouTube para calibrar as cores do hyperion:
Calibração das cores
Observe as cores do video acima e as que o hyperion apresenta. Caso haja diferença nas cores, clique no menu lateral esquerdo “Image Processing” que está dentro do menu Led Instances.
Eu tive que trocar o vermelho com o valor do verde e o verde com o valor do vermelho porque estavam invertidos.
Também tive que trocar o Cyan com o valor do Magenta e vice-versa.
Após, clique em “Save Settings”
Foto das configurações do Image Processing:
Esse link é bem legal para ver o funcionamento do hyperion: https://www.youtube.com/watch?v=Gt6wKDnG0xA
Tutorial bem completo com várias possibilidades (em inglês):
Videos que podem ajudar:
Pronto! Agora veja o projeto funcionando!
E ai, gostou desse tutorial ? Então Dê um like e escreva nos comentários o que você achou.