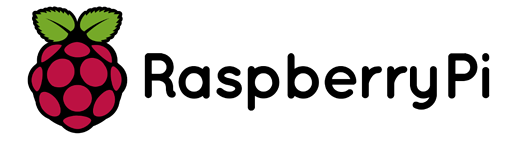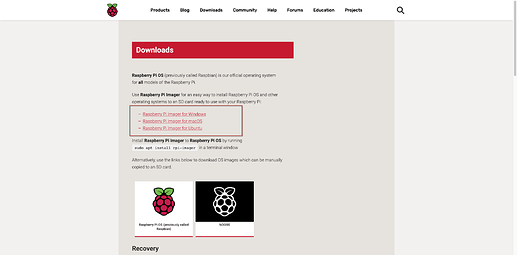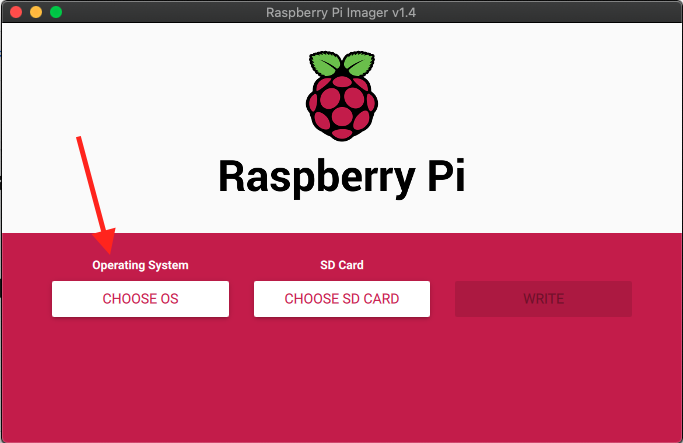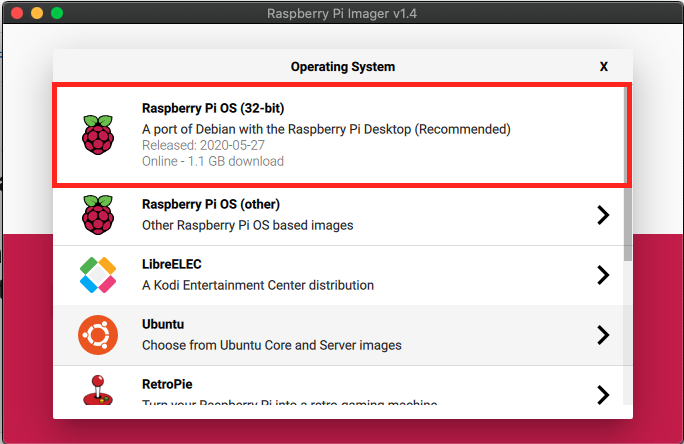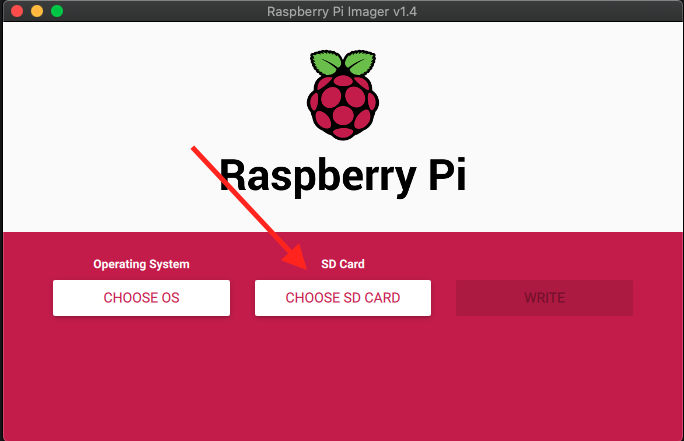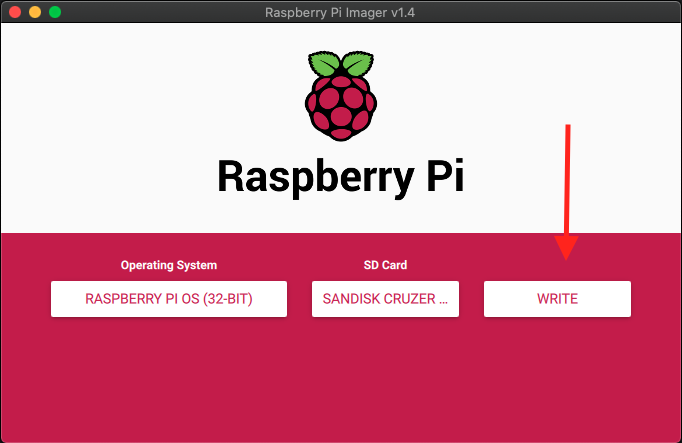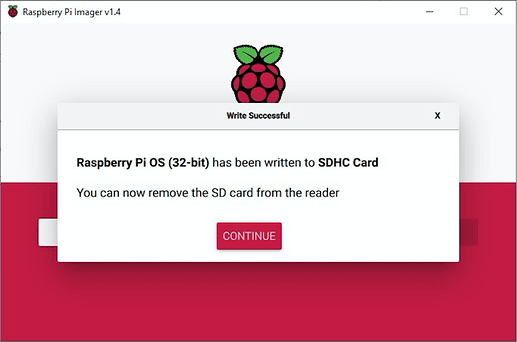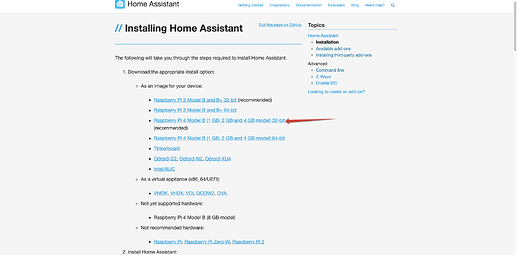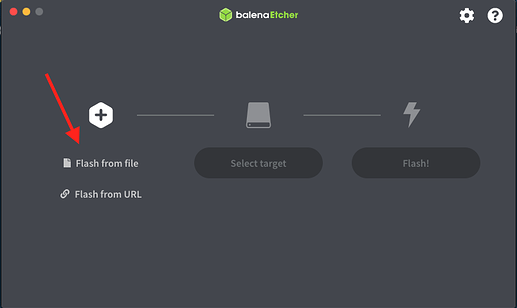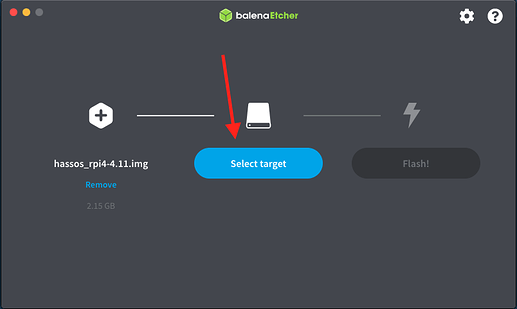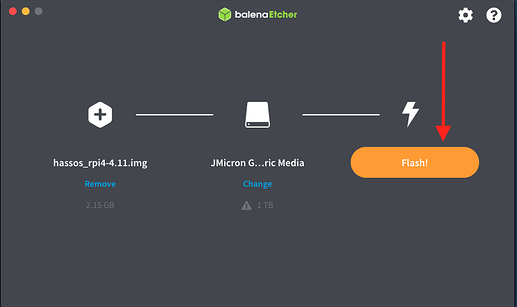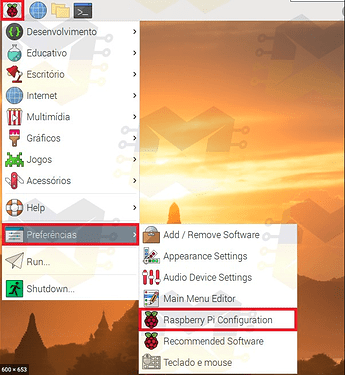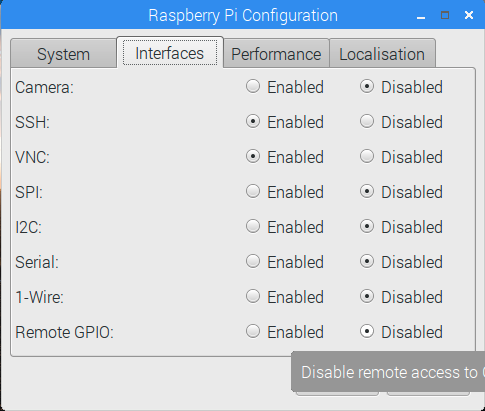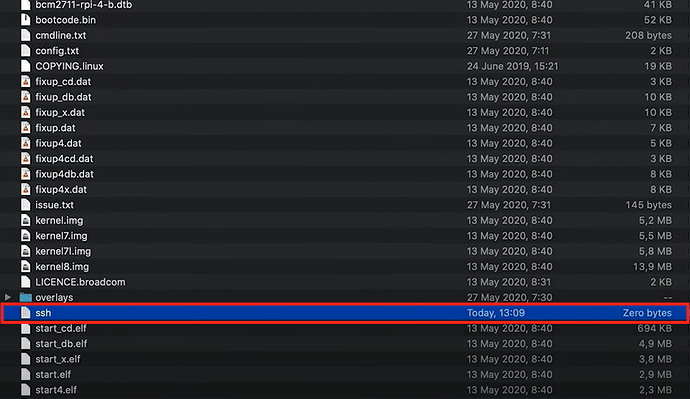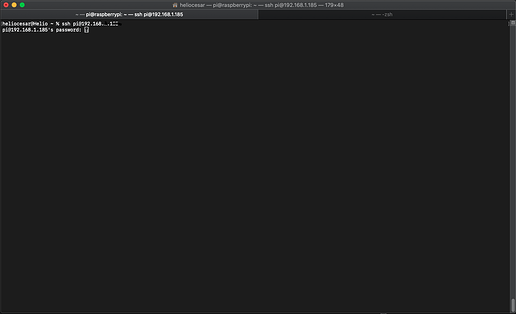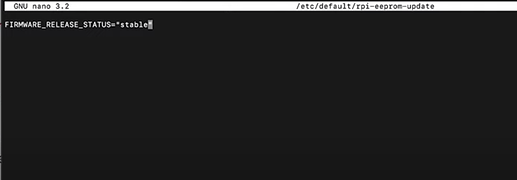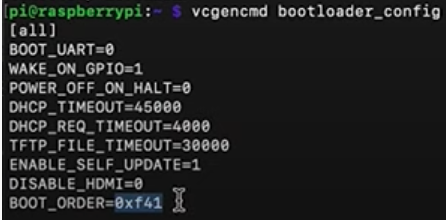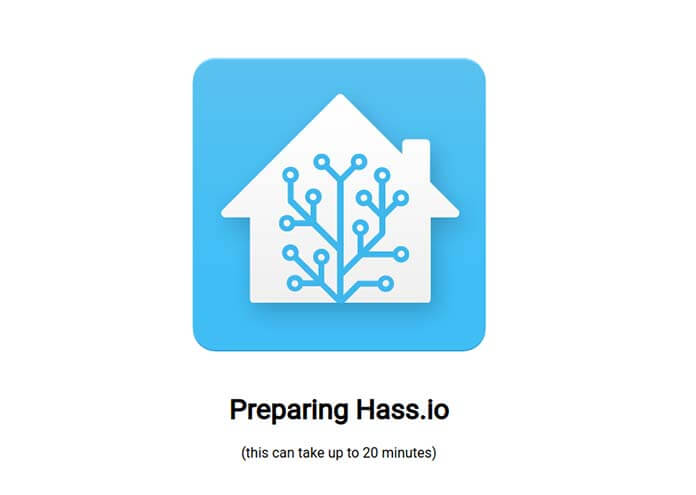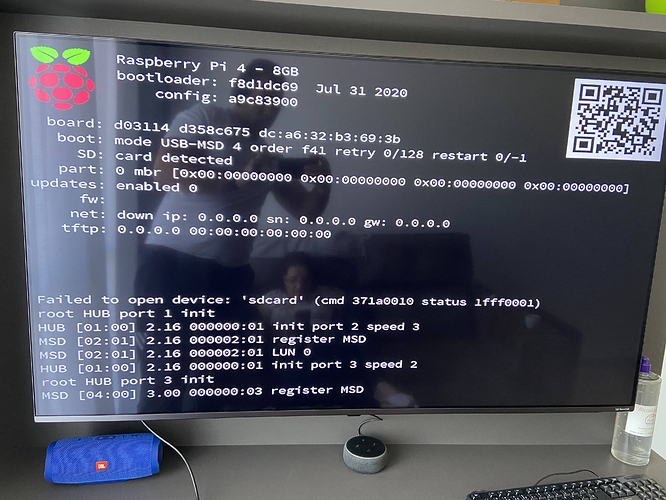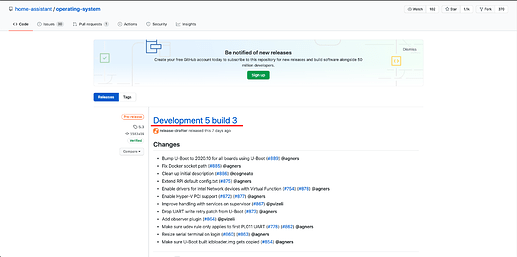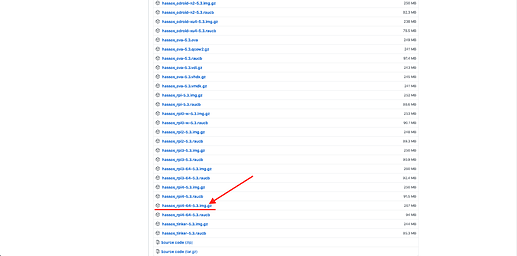INTRODUÇÃO
Existe muitos tutoriais e vídeos por ai que ensina como iniciar o Raspberry Pi 4 utilizando boot para SSD mais nenhum que vi até o momento está voltado para HA, com isso decidi fazer um passo a passo para auxiliar quem está querendo fazer o boot para um SSD, para iniciar tive uma ajuda no grupo do HA no telegram do nosso amigo @allanlopesprado que me deu algumas dicas e com isso consegui fazer no meu PI4, então vamos para a melhor parte colocar a mão na massa.
1º Passo
Vamos instalar o SO do raspberry em um cartão de memória estou utilizando um de 32gb class A.
Faça o download do programa Raspberry Pi Imager no meu caso eu baixei a versão para MacOS, mais tem para outros sistemas operacionais.
Depois de baixar instalar vamos dar inicio a gravaçao da imagem do SO no cartão SD, primeiro vamos escolher qual SO vamos gravar no SD.
Eu escolhi o SO próprio do raspberry pi mais fica a preferência de cada um.
Insira o SD utilizando um pen drive ou um micro sd e selecione o SD para gravar o SO.
Agora vamos gravar no SD o sistema.
Seu ocorreu tudo certo vai mostrar uma mensagem de sucosso
2º Passo
Nesse passo vamos fazer de duas formas a instalação no SSD, na primeira vamos instalar o Raspberry PI OS e na segunda vamos instala o Home Assistant.
Case Transparente P/ Sata 2.5 Hdd Ou Sdd Usb 3.0 Ecase-320 Infokit
-
Para instalar o Raspberry PI OS vamos utilizar o 1º Passo só que ao invés de gravarmos a imagem no SD vamos fazer a gravação no SSD.
-
Vamos instalar o HA em um SSD no qual vai ser rodado nosso sistema depois que fizermos o boot pelo SD, podemos baixar direto do site do Home Assistant eu baixei a versão recomendada para
Raspberry Pi 4
Vamos baixar também um programa para gravar a imagem do HA no SSD, eu utilizei o Etcher, muito utilizado para gravar imagens, depois de instalado iniciamos o etcher e escolhemos o SO do HA que baixamos do site.
Após seleciona a imagem do HA devemos selecionar o SSD onde vamos gravar.
E por fim dar inicio a gravação do HA no SSD.
3º Passo
Pronto agora a parte onde fazemos o boot do SD para o SSD, para isso temos que utilizar o sistema que foi instalado no no SD no meu caso o raspberry, temos duas opções podemos utilizar o proprio raspberry para fazer ou fazemos por ssh, eu vou fazer todo o processo por meio do ssh. Por padrão o ssh do raspberry pi vem desbloqueado com isso temos duas opções para liberar.
-
Primeira opção podemos utilizando a interface do raspberry pi na qual temos que conectar o rasp em um monitor e utilizando mouse e teclado vamos em “Preferências” → “Raspberry Pi Configuration”.
E habilitamos a opção SSH.
-
Segunda opção podemos fazer isso muito mais rápido, para isso depois de gravar a imagem do SO no cartão SD entramos no SD e criamos na raiz um arquivo chamado “ssh”, e pronto agora e só ir no terminal e conectar.
como eu nunca tinha utilizado o SO do raspberry pi eu decidi fazer a liberação do SSH utilizando a primeira opção, a interface dele me lembrou muito a primeira interface que utilizei do link a versão RED HAT, só que essa tem os graficos melhor do que a do red hat.
4º Passo
Abra o terminal no mau caso como estou utilizando o MacOS, quem utiliza o windows tem que baixar um programa para fazer essa conexão pode ser o Putty, quem nunca utilizou recomedo pesquisa como utilizar. Para conectar via SSH vamos pegar o IP que o raspberry esta utilizando na nossa rede.
Comando para conectar via SSH, por padrão a senha é raspberry:
ssh [email protected]
password: raspberry
Agora que já temos acesso ao raspberry pi via ssh vamos utilizar alguns comando para fazer o boot.
O primeiro passo, no raspberry ou em qualquer instalação de servidor ao meu ver, é garantir que todos os pacotes básicos estejam devidamente atualizados. Para isso utilizamos os seguintes comando.
sudo apt-get update
sudo apt-get upgrade
sudo rpi-update
sudo reboot
Quando reiniciar nossa conexão vai cair, aguardar alguns minutinhos e conectamos via ssh novamente. Depois que o PI4 estiver totalmente atualizado vamos atualizar o RPI4 eeprom. Para fazer isso , você precisará.
Instalar o rpi-eeprom
sudo apt install rpi-eeprom
Edite o rpi-eeprom e substitua “critical” por “stable”
FIRMWARE_RELEASE_STATUS=“stable”
sudo nano /etc/default/rpi-eeprom-update
cat /etc/default/rpi-eeprom-update
resultado esperado.
![]()
Atualizar/Instalar o stable eeprom
sudo rpi-eeprom-update -d -f
Reiniciar
sudo reboot now
Quando o seu RPI reiniciar novamente, você poderá verificar se agora está executando o eeprom mais recente:
Verificar se sua versão está atualizada, “a minha versão nesse momento é Jun 15 2020 14:36:19”.
vcgencmd bootloader_version

Verificar a configuração BOOTORDER=0xF41, tem que estar para 0xF41, isso indica que vai inifiar pelo USB.
vcgencmd bootloader_config
Agora vamos prepara o SSD para iniciar no PI4, plug seu SSD em um computador depois copie e cole esses arquivos no SSD. Esses arquivos *.dat e *.elf são os mesmo que já está atualizado no seu SD, só retirei para ficar mais simples, mais caso a atualização seja diferente da minha pode ser utilizado os passos abaixo.
Com o SSD plugado no PI4 comece a montar seu SSD Drive.
sudo mkdir /mnt/mydisk
sudo mount /dev/sda1 /mnt/mydisk
Copie todos os arquivos necessários para a inicialização do SSD.
sudo cp /boot/.elf /mnt/mydisk
sudo cp /boot/.dat /mnt/mydisk
Desligue o RPI
sudo shutdown now
Agora retire o SD do PI4 e deixe somente o SSD plugado no USB 3.0, quando iniciar o PI4 ele vai ser iniciado pelo SSD, normalmente na primeira vez demora um pouco a iniciar.
Pronto o seu PI4 está sendo executado pelo SSD, agora vamos instalar o docker. Existe diversas forma de fazer essa instalação, eu utilizei essa que vou descrever agora mais fica livre para você fazer a instalação a sua escolha.
Nosso amigo @Leonardo criou um tópico muito bom de como instalar o docker. Como instalar HA em um computador velho ( Linux Ubuntu Server + Docker )
O Docker é um projeto de código aberto, graças ao qual é possível criar microsserviços dentro de “contêineres” que serão “desconectados” do sistema operacional e da máquina que os hospeda, por exemplo, um host linux.
Você pode assimilá-lo a uma máquina virtual, mas eles não são os mesmos. O Docker requer muito menos recursos e um contêiner pode ser executado em segundos, ao contrário do que acontece com uma máquina virtual.
Instale as dependências necessárias.
Essas dependências já devem estar instaladas, portanto, não há necessidade de executar esses comandos. Faça isso apenas se quiser ter
certeza de que possui. Os pacotes não serão baixados se já estiverem instalados e atualizados.
sudo apt-get install apt-transport-https
sudo apt-get install ca-certificates
sudo apt-get curl
sudo apt-get avahi-daemon
sudo apt-get dbus
Em vez disso, as seguintes dependências precisam ser instaladas , porque não devem estar lá. Execute um comando de cada vez, para que você possa entender melhor os erros.
sudo apt-get install apparmor-utils
sudo apt-get install jq
sudo apt-get install network-manager
sudo apt-get install socat
sudo apt-get install software-properties-common
Instalamos o Docker no Raspberry Pi 4. Execute os seguintes comandos.
curl -fsSL https://download.docker.com/linux/raspbian/gpg | sudo apt-key add -
echo “deb [arch=armhf] Index of linux/raspbian/ stretch stable” | sudo tee /etc/apt/sources.list.d/docker.list
sudo apt-get update
sudo apt-get install docker-ce
Como verificar se o Docker está instalado corretamente
Para verificar se o Docker está instalado corretamente, digite o seguinte comando.
sudo docker run armhf/hello-world
Para verificar a versão do Docker, execute:
docker --version
sudo apt-get update
Caso haja problemas com o comando anterior, tente com o seguinte.
sudo apt-get update --allow-releaseinfo-change
Otimizamos o sistema para executar o Home Assistant com o Docker. Digite o seguinte comando.
sudo nano /boot/cmdline.txt
No final do texto, insira.
cgroup_enable=memory cgroup_memory=1
Em seguida, salve o arquivo pressionando no teclado as teclas CTRL + X, depois Y e Enter.
Reinicie o PI4.
sudo reboot
Como instalar o Home Assistant (Hass.io) com o Docker no novo Raspberry Pi 4 Modelo B
Chegamos à instalação real do Home Assistant (Hass.io).
Digite o comando:
sudo -i
Agora, iniciamos a instalação do Home Assistant (Hassio) com este comando.
curl -sL https://raw.githubusercontent.com/home-assistant/supervised-installer/master/installer.sh | bash -s – -m raspberrypi4
Quando a linha abaixo for exibida, será possível acessar o navegador hassio para prosseguir com a instalação automática e a primeira configuração, alcançando o endereço IP do seu Raspberry Pi4 na porta 8123.
[Info] Run Hass.io
Para descobrir o endereço IP do seu Raspberry Pi 4, digite o comando em uma janela do terminal Raspbian:
ifconfig
O endereço IP é o próximo à palavra inet e será do tipo 192.168.1.XX ou 192.168.0.XX , depende do seu roteador.
O endereço IP também pode ser obtido entrando no roteador e acessando a página que mostra os dispositivos conectados.
Por meio de um navegador, como o Chrome, acesse o endereço 192.168.1.XX: 8123
A instalação do Hassio começa.
Os arquivos do HA está localizado na pasta:
/usr/share/hassio/
comando para reiniciar o HA pelo docker:
docker restart homeassistant
Para quem gosta de usar o Home Assistant via linha de comando HA
![]() Até esse momento não consegui fazer o PI4 iniciar pelo SSD onde só foi instalado o Home Assistant, ainda estou verificado, assim que conseguir continuo o tópico.
Até esse momento não consegui fazer o PI4 iniciar pelo SSD onde só foi instalado o Home Assistant, ainda estou verificado, assim que conseguir continuo o tópico.
![]() Em todo o tópico sempre falo em um SSD, testei em um HD WD de 1TB e funcionou da mesma forma.
Em todo o tópico sempre falo em um SSD, testei em um HD WD de 1TB e funcionou da mesma forma.
Esse vídeo pode ajudar: