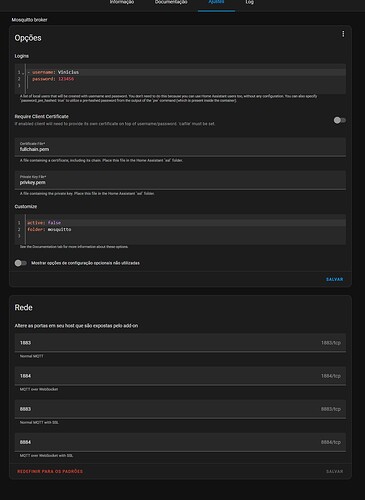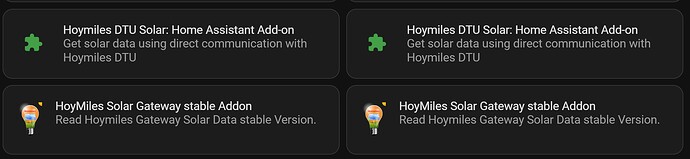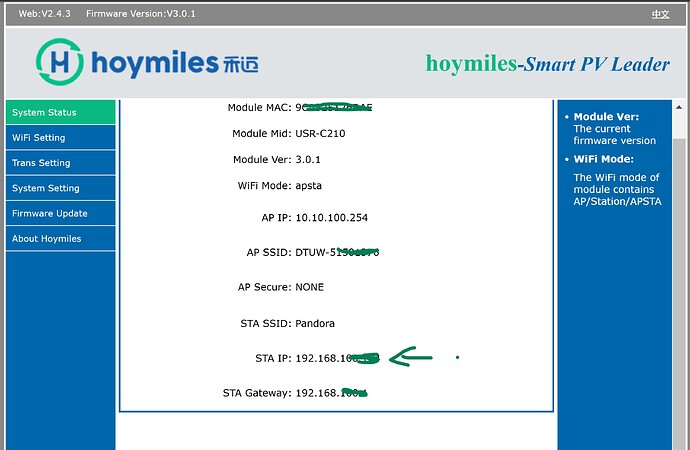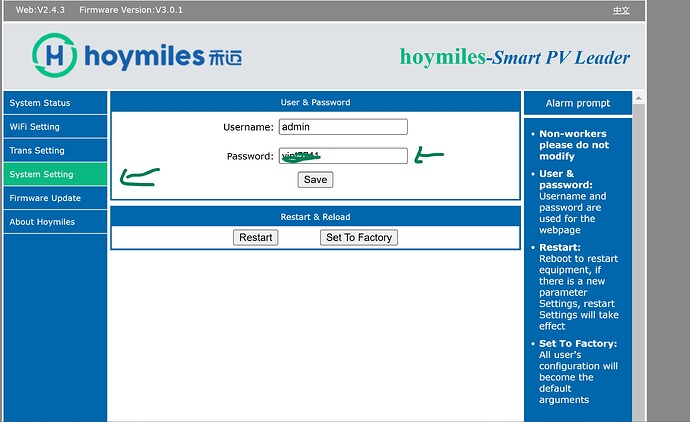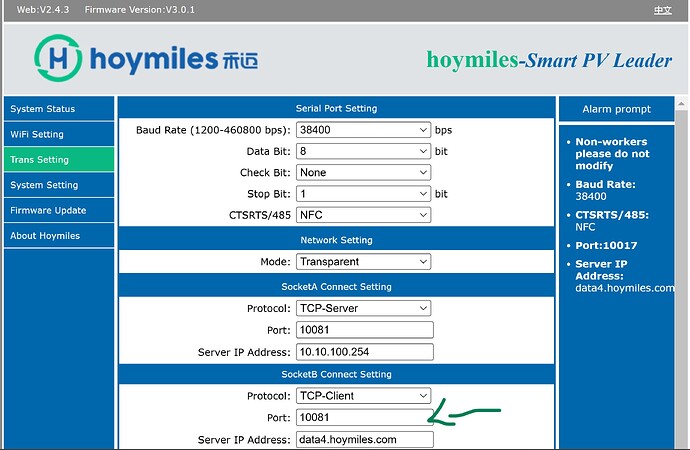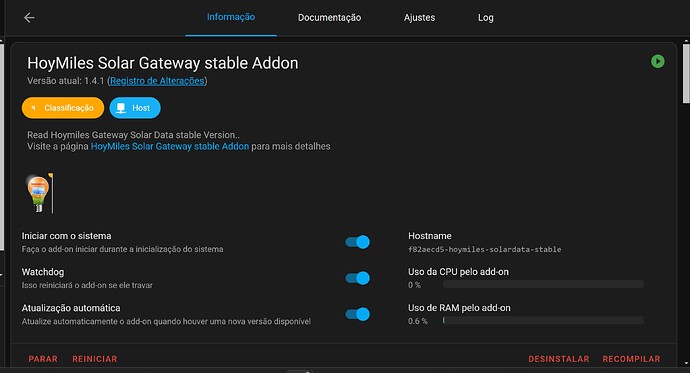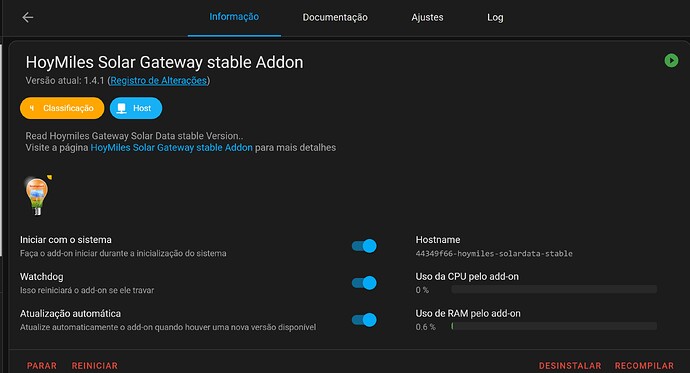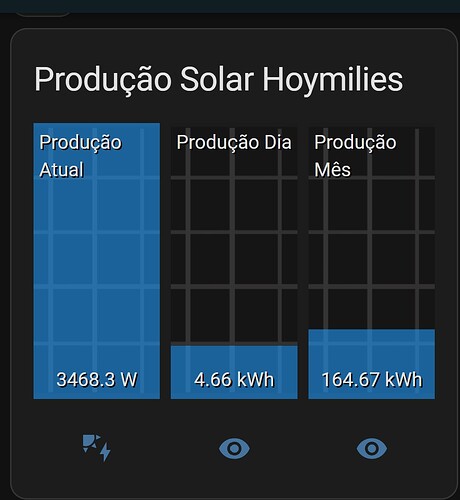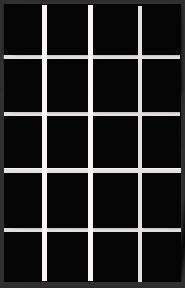OLÁ FIZ ESSE PASSO A PASSO DE CONFIGURAÇÃO DE DTU HOIMILIES ESPERO QUE AJUDE
Este passo a passo serve para todas as DTU no meu caso foi a DTU W100 Gen 2 e só seguir o passo a passo .
Vamos lá o passo a passo.
1 Configure seu MQTT se não estiver configurado ou instale se não tiver o meu ficou assim
MQTT
http://homeassistant.local:8123/hassio/addon/core_mosquitto/info
No canto inferior Loja de Add-ons
Instale e vamos em ajustes.
Clique nos 3 pontos no canto superior Editar com yaml `
logins:
- username: Vinicius #Crie Seu nome que escolher de usuário
password: 12345 # Crie uma senha
require_certificate: false
certfile: fullchain.pem
keyfile: privkey.pem
customize:
active: false
folder: mosquitto
Guarde isso pois vamos precisar .
Na interface gráfica tem que estar assim as portas usadas pelo MQTT deve ser liberadas no Firewall e Eu liberei no Roteador como UTP TCP Liberei entrada e saída 1883, 1884, 8883, 8884 Para que o MQTT fale com os programas .
Salva e inicia o MQTT.
1 instale o Hoymiles DTU Solar: Home Assistant Add-on são dois um estável e outro não estável
Instalei os dois .
Instalando o Hoymiles DTU Solar: Home Assistant Add-on
Siga o passso a passo da documentação de como instalar ou use o app Android Fing Após instalar vá em ajustes >
Entre no seu DTU W100 e pegue o ip que ele esta operando >
Agora defina uma senha pois a padrão e admin - admin
Suponha que a senha ficou admin senha 123456
Para saber a porta que e padrão não mude 10081
Ajuste do Hoymiles DTU Solar: Home Assistant Add-on
Configurações.yaml nos 3 pontos superior acima
dtu:
host: 192.168.100.? #Ip de seu DTU W100
port: 10081 # Porta liberada sempre a porta e 10081
username: admin #User que colocou no DTU
password: 123456 #User que colocou no DTU
app: {}
app_mode_active: {}
app_mode_passive: {}
mqtt:
broker: 192.168.100.? # Ip do MQTT e o mesmo de seu home assistent
port: 1883
username: Vinicius # Nome que escolheu no MQTT
password: 12345 # Senha que escoleu no seu MQTT
IP do MQTT e o mesmo que seu HA usa EX> http://< Seu IP>l:8123/
Repita os passos instalando o mesmo add-ons porque uma versão e estável e a outra não e não sei qual delas esta funcionando pois os programadores parou e outro continuou , Não vai dar conflito vai ser só mais um lixo que não serve no seu HA Só que uma funciona e a outra não >
Repita os passos acima em ajustes e só copiar e colar o configurações.yml
Agora vamos ao segundo programa
Instalei os dois também pois e a mesma coisa com o primeiro um e estável e outro não funciona >
Instale
Vai em ajustes >>>
3 pontos superior como editar configurações.yml
HOYMILES_USER: Viniciusmbs # Usuário que usa para logar. na sua planta
HOYMILES_PASSWORD: 12345 # Usuário que usa para logar. na sua planta
HOYMILES_PLANT_ID: "67??" # ID final de sua planta
Read_meter_data: true
External_MQTT_Server: true
MQTT_Host: 192.168.100.??? # IP de seu MQTT o mesmo do Home assistant
MQTT_User: vinicius # usuário criada do seu MQTT
MQTT_Pass: 123456 # senha criada do seu MQTT
MQTT_TLS: false
MQTT_TLS_PORT: "8883"
DEVELOPERS_MODE: false
LOG_LEVEL: INFO
LOG_TO_FILE: false
FILE_PATH: hoymiles.log
O numero da sua planta e senha estão dentro do S-Miles Cloud - Hoymiles Power Electronics Inc.
O numero da planta esta em
S-Miles Cloud - Hoymiles Power Electronics Inc.??? << Numero da planta
HOYMILES_USER: Viniciusmbs # Usuário que usa para logar. na sua planta
HOYMILES_PASSWORD: 12345 # Usuário que usa para logar na sua planta
HOYMILES_PLANT_ID: "67??" # ID final de sua planta
Salve e inicia o add- on
Faça os mesmos passos com o mesmo add-on como o primeiro copie e cole as configura;cões.yaml do primeiro só que nesta documentação
Para acessar os dados
Vai em http://homeassistant.local:8123/config/integrations/integration/mqtt
http://homeassistant.local:8123/config/devices/device/187ea61d0800ff1237c5fdfbaa204453
La estará os sensores ai e só fazer seu card eu usei este card
Se vc fez tudo correto e só copiar este meu card que vai aparecer isso E tive muita dificuldade para colocar a foto do painel atrás da barra assim como esta Abaixo segue a foto pra colocar no seu /local/PainelHoy3.png
type: custom:bar-card
title: Produção Solar Hoymilies
entities:
- entity: sensor.hoymiles_gateway_solarh_6739_real_power
name: Produção Atual
color: "#2196F3"
max: 3450
show_state: true
show_icon: false
- entity: sensor.hoymiles_gateway_solarh_6739_today_eq
name: Produção Dia
color: "#2196F3"
max: 24
show_state: true
show_icon: false
- entity: sensor.hoymiles_gateway_solarh_6739_month_eq
name: Produção Mês
color: "#2196F3"
max: 650
show_state: true
show_icon: false
direction: up
height: 200px
stack: horizontal
width: 100%
style: |
ha-card {
background: none;
border: none;
}
card_mod:
style: |
bar-card-backgroundbar {
background-image: url('/local/PainelHoy3.png'); /* Imagem do painel solar */
background-size: cover;
background-position: center center;
background-repeat: no-repeat;
border-radius: 0px; /* Sem bordas arredondadas */
}
bar-card-currentbar {
background: rgba(33, 150, 243, 0.6); /* Cor atual da barra */
border-radius: 0px; /* Sem bordas arredondadas */
clip-path: polygon(0 100%, 100% 100%, 100% calc(100% - var(--bar-percent)), 0 calc(100% - var(--bar-percent))); /* Ajusta o preenchimento da barra */
}
bar-card-name, bar-card-value {
text-shadow: 1px 1px black;
}