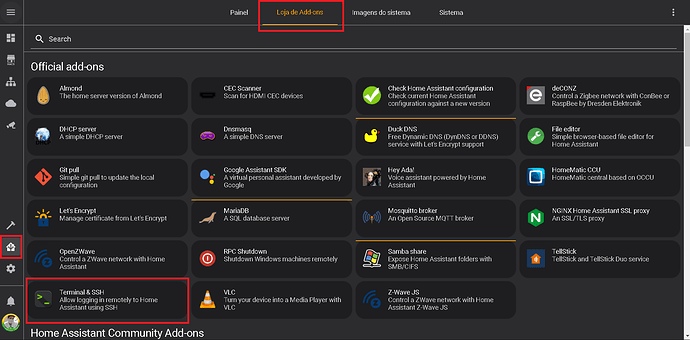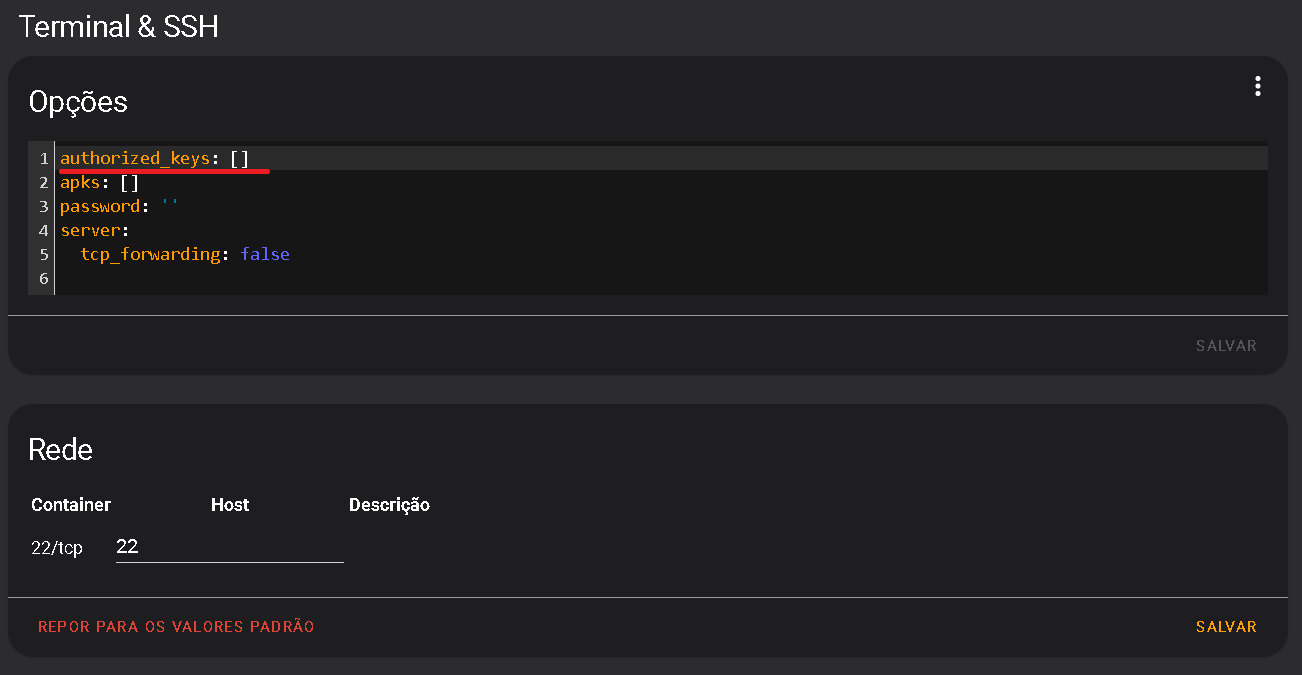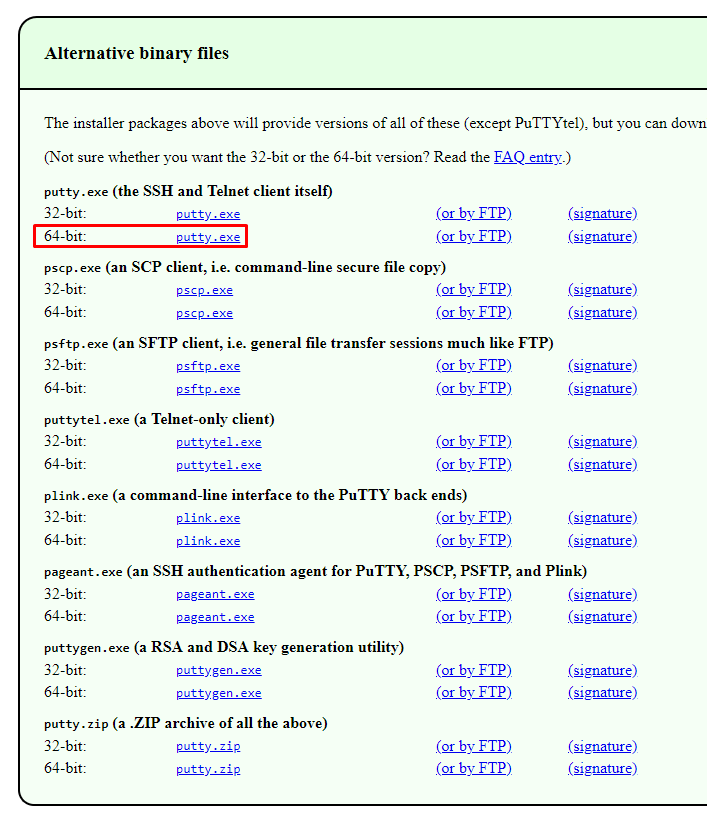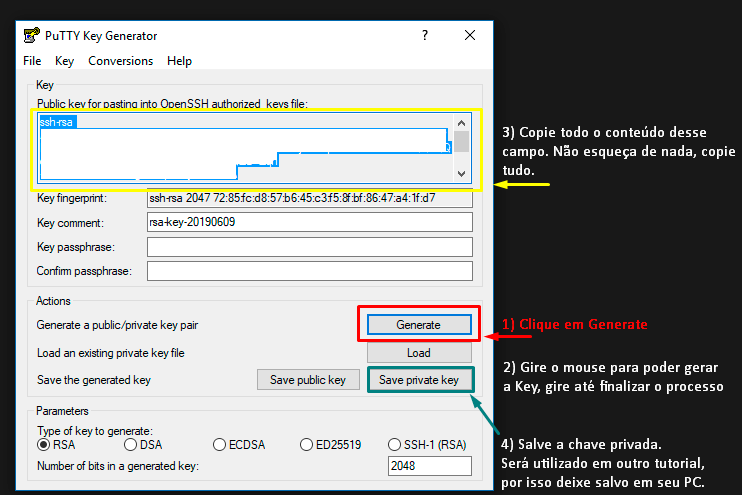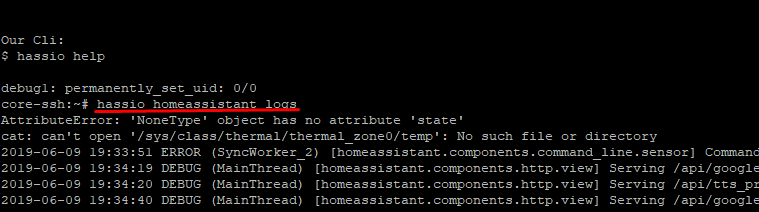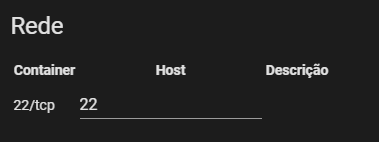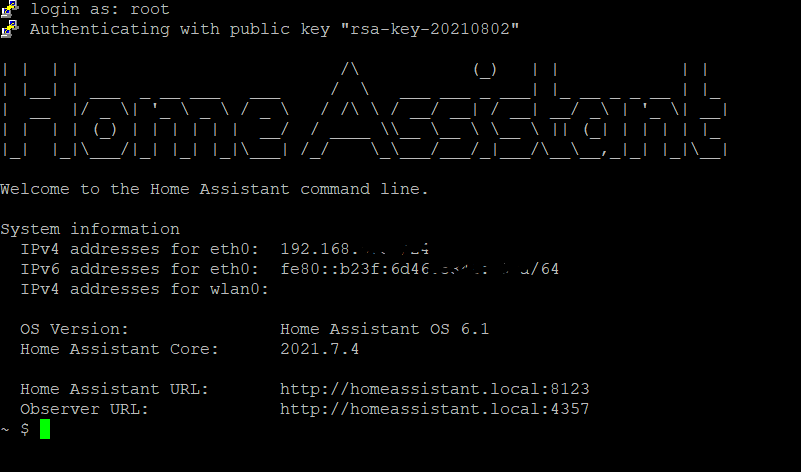A configuração de um servidor SSH permite o acesso às suas pastas com qualquer cliente SSH. Também inclui uma ferramenta de linha de comando para acessar a API.
Isso irá ajudar muito para identificar problemas de quando o seu Home Assistant não está iniciando e você não sabe o motivo.
Para iniciar a configuração você precisará instalar o Add-on Terminal & SSH.
Vá em Supervisor, Loja de Add-on e procure o Terminal & SSH, instale.
Após a instalação, na configuração do Add-on irá solicitar a autorização de chave.
Para poder gerar essa chave vamos utilizar o programa PuTTy , que é um software de emulação de terminal grátis e de código livre e suporta SSH.
Faça o download do PuTTy clicando aqui. Selecione a opção mais ideal para seu sistema operacional, no meu caso baixei a versão putty.exe 64-bit .
Após a instalação, no windows irá instalar uma pasta chamado PuTTy com todos os programas. Abra o programa PuTTYgen para gerar a key que iremos colocar na configuração do Add-on Terminal & SSH.
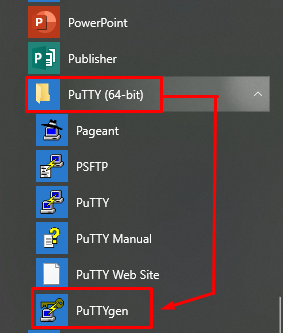
Após abrir o programa, você irá gerar a key. Siga os passos abaixo:
- Clique em Generate para iniciar o processo de geração da chave.
- Mexa o mouse até o processo de geração da chave finalizar.
- Copie todo conteúdo da chave que foi gerado, esse conteúdo será aplicado nas configurações do Add-on Terminal & SSH.
- Por último, salve a chave privada clicando em Save private Key . Será gerando um arquivo e você salvará em seu computador onde achar melhor.
Com a chave gerada e copiada, vamos voltar ao Home Assistant na configuração do Add-on Terminal & SSH . Na página do Add-on cole sua chave conforme a imagem abaixo e clique em SAVE . Não será necessário definir um password.
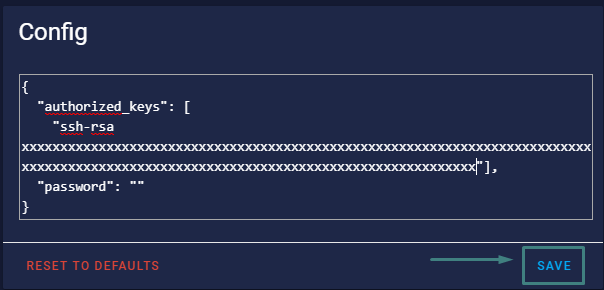
Após salvar, você poderá reiniciar o Add-on. A configuração estará finalizada.
Como você pode acessar via SSH agora com o Add-on Configurado?
Vamos usar o programa PuTTy. Você usou o para gerar a key, agora vamos usar para acessar via SSH.
Acesse a pasta de instalação e abra o programa PuTTy .
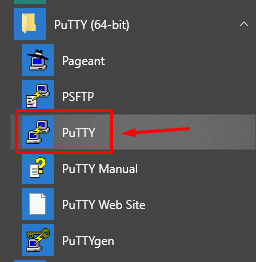
Após abrir o programa você precisa configurar a sessão com a conexão do Supervisor. Você fará isso uma única vez.
- No campo Host Name coloque o IP do seu HA.
- Defina um nome para sua sessão e clique em Save.
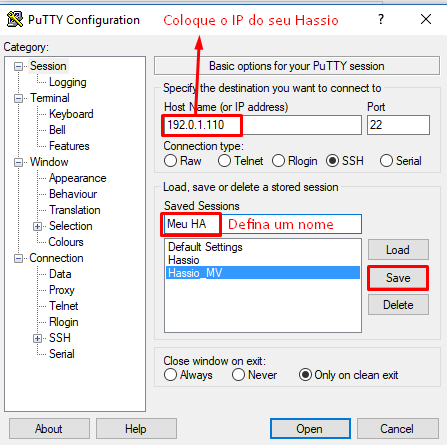
Tela do programa PuTTy
Agora no menu lateral, acesse a opção SSH e em seguida clique em Auth . Na tela que irá mostrar, no campo Browse selecione o arquivo que você gerou no “ private key “.
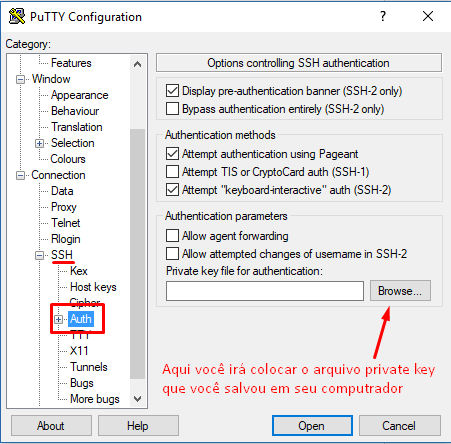
Volte para tela inicial do PuTTy na opção Session, e clique em Save para salvar os ajustes que você realizou. Após isso você pode clicar em Open.
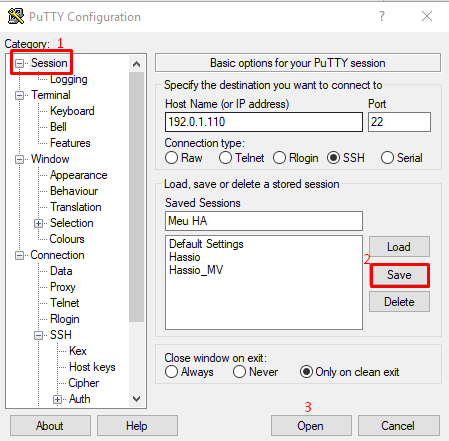
Após clicar em OPEN, o putty deve iniciar a sessão e solicitar um login. O login é “ root “. Preencha e de OK.
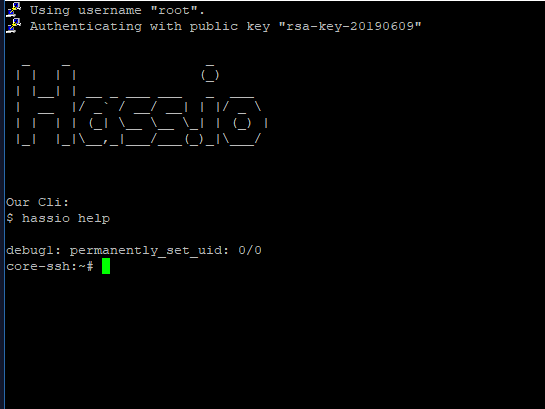
Pronto, você está conectado ao Supervisor. Agora você poderia verificar algumas coisas mais “afundo” quando tiver algum problema ou dúvida. Uma das opções é verificar o log com o seguinte comando:
hassio homeassistant logs
Isso vai ser muito útil para quando você realizar uma modificação, não checar as configurações antes de reiniciar seu HA e com isso ele reiniciar com algum erro que você não consegue mais identificar. Com esse acesso você conseguirá identificar o que pode estar causando o problema, ao menos, vai te auxiliar.
Toda vez que precisar, basta abrir o programa PuTTy e abrir a sessão que você configurou.
Segue o site do HA com a lista dos comandos que você pode executar: