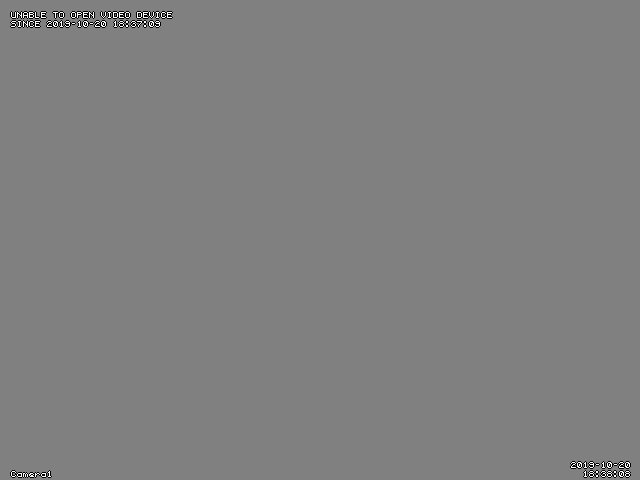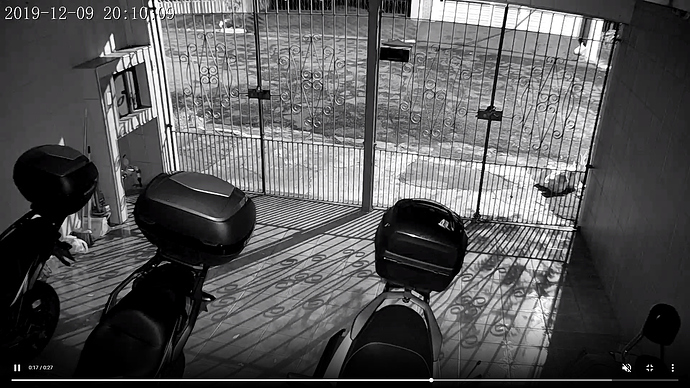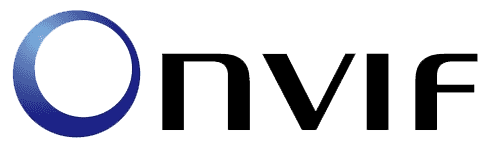
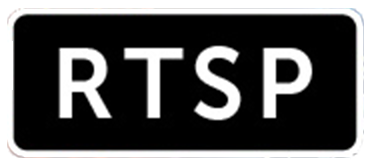
Câmeras compatíveis com o Home Assistant
Estou criando esse tópico para que o pessoal possa compartilhar suas câmeras e configurações, para quem tiver os mesmos modelos ou quem estiver procurando, poder analisar com as experiências relatadas aqui.
ATENÇÃO antes da compra:
1 - verifique se a câmera tem suporte aos protocolos Onvif e/ou RTSP.
2 - verifique nesse mesmo tópico se outro colega já tem a câmera para confirmar o suporte.
3 - verifique se a câmera tem suporte usando algum componente personalizado.
Lembrando que geralmente qualquer câmera com o protocolo RTSP e/ou Onvif é possível configurar no Home Assistant. Geralmente câmeras com suporte ao protocolo Onvif possuem o RTSP também.
Para confirmar o suporte ao protocolo Onvif instale o programa Onvif no seu computador ou Onvier no seu smartphone, ele busca na sua rede interna por câmeras com suporte.
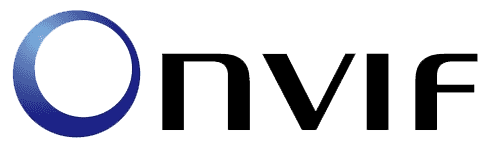
Onvif para PC:
Algumas câmeras para serem adicionadas no programa Onvif para PC pedem um usuário e senha, geralmente eles você configura no aplicativo da câmera ou vem em uma etiqueta colada nela.
Em Live Vídeo podemos ver o link do RTSP.
Vá em Identification para achar a porta e o ip da câmera. Anote porque vai precisar para adicionar no Home Assistant.
Onvif para Smartphones:
Após instalado abaixo vão aparecer as câmeras que tem Onvif na sua rede! Clique ali!
Veja o Ip e a Porta! Anote porque vai precisar para adicionar no Home Assistant.
Adicionando Onvif ao Home Assistant:
É possível adicionar câmeras ao Home Assistant pela integração com Onvif.
Para adicionar câmeras com Onvif vá em Configurações, Dispositivos e Serviços.
No canto direito embaixo clique em Adicionar Integração e ache o Onvif na lista.
Coloque um nome, o ip da câmera e a porta, clique em Enviar.
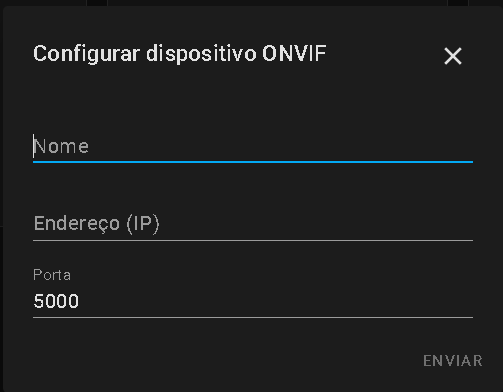
Vai pedir um usuário e senha, geralmente eles você configura no aplicativo da câmera ou vem em uma etiqueta colada nela. Clique em Enviar.
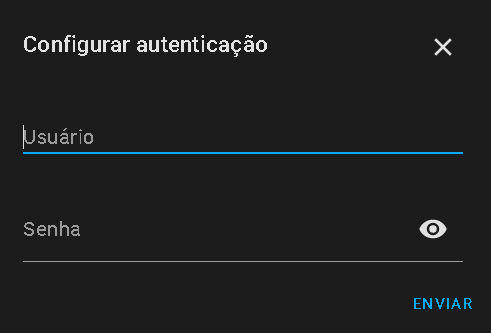
Pronto, sua câmera foi adicionada pelo Onvif.
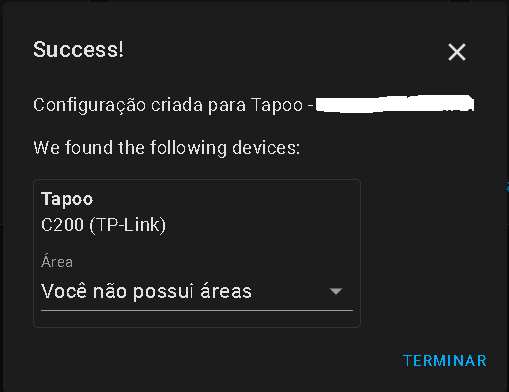
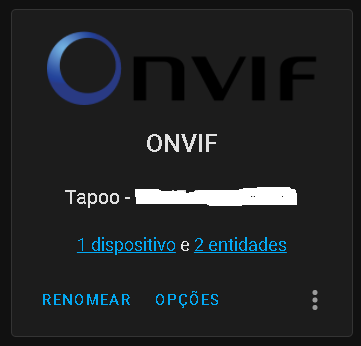
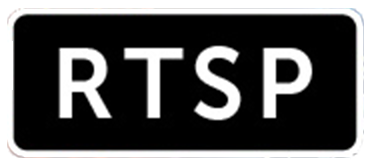
Para adicionar sua câmera por RTSP precisará do endereço que geralmente no programa Onvif temos acesso ou no site da fabricante da câmera. Aqui no tópico temos várias câmeras com suporte ao RTSP que colegas divulgaram o endereço.
Lista dos principais endereços RTSP:
Como ligar o RTSP em Câmeras Intelbras:
Minhas Câmeras:
Hoje eu tenho 3 (três) modelos configurados no meu Home Assistant.
Câmera Wireless IP Hd720p - Protocolo Onvif
Essa câmera utiliza o APP Yoosee, nesse APP eu habilitei o o RTSP e configurei a senha para acesso, após isso consegui configurar no HA com o seguinte código:
- platform: ffmpeg
name: Garagem
input: rtsp://admin:SENHA@IP-DA-CAMERA:554/onvif1 #O login normalmente é admin

Observação: Até hoje não conseguir utilizar o stream com essa câmera.
Câmera Xiaomi Mijia Xiaofang 1S
Para esse caso a situação é bem mais complicada na minha opinião. Pois precisei comprar um cartão MicroSD e aplicar um hack para trocar o firmware e assim conseguir conectar com o HA. O delay é por volta de 6 a 7 segundos, não é alto, mas com o processo custoso de ter que aplicar hack, eu não recomendo.
- platform: generic
name: Cozinha Stream
still_image_url: rtsp://IP-DA-CAMERA:8554/unicast
stream_source: -rtsp_transport tcp -i rtsp://IP-DA-CAMERA:8554/unicast
verify_ssl: false
username: USUARIO #criado ao aplicar o hack
password: SENHA #criado ao aplicar o hack
authentication: basic

Câmera Intelbras IC3
Até agora a melhor opção que já experimentei. Basta baixar o app Mibo da intelbras, configurar a câmera na sua rede Wifi e pronto, sem segredo, sem muito trabalho. Com isso basta colocar o código a seguir e sua câmera já estará disponível no seu HA, e com um delay de 5 a 6 segundos.
- platform: ffmpeg
name: Intelbras
input: rtsp://admin:SENHA@IP-DA-CAMERA:554 #senha fica no fundo do suporte da câmera

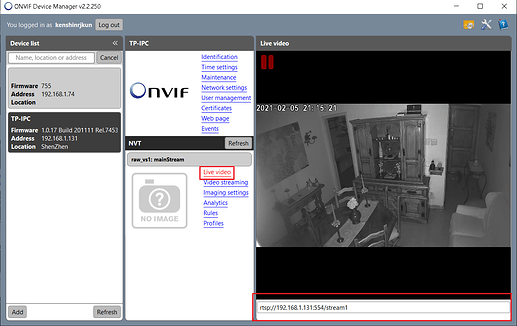
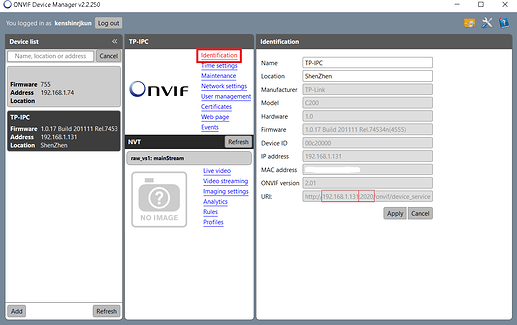
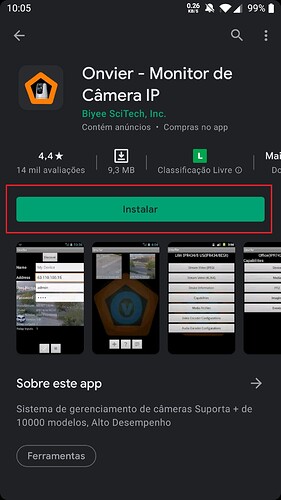
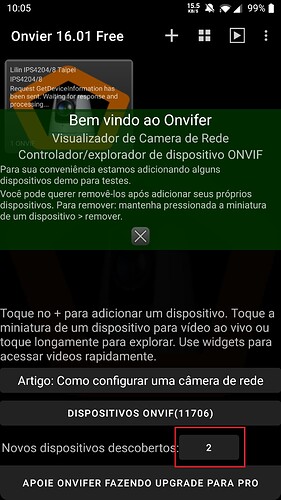
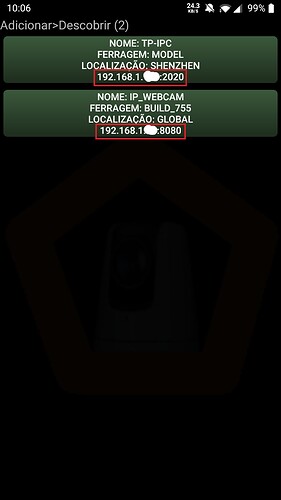
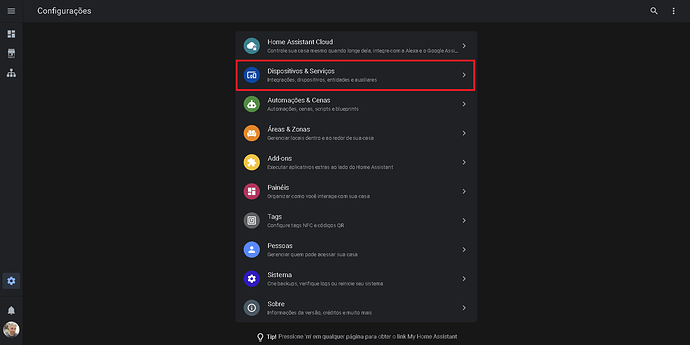
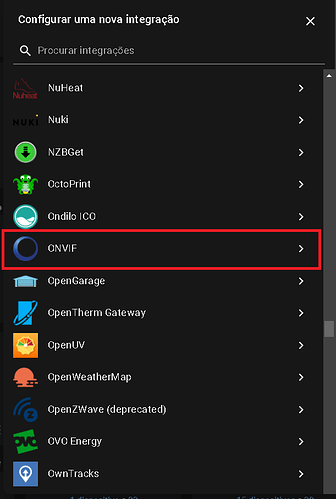



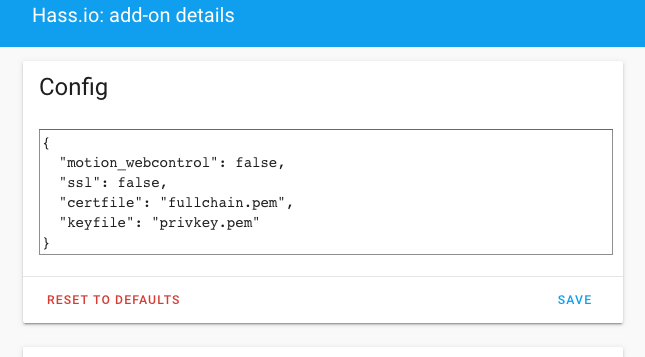
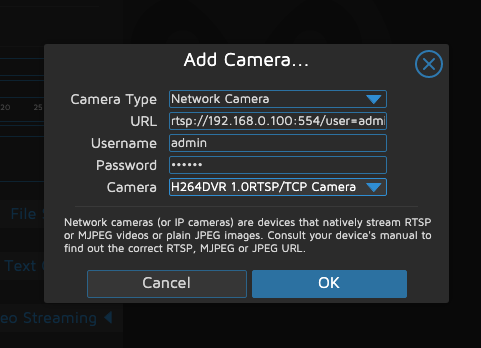
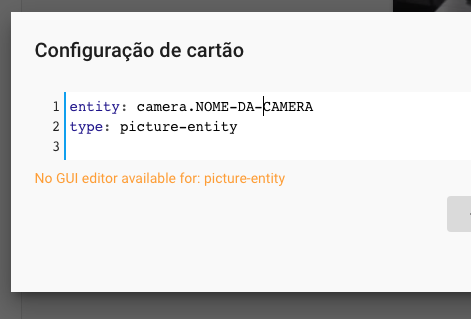
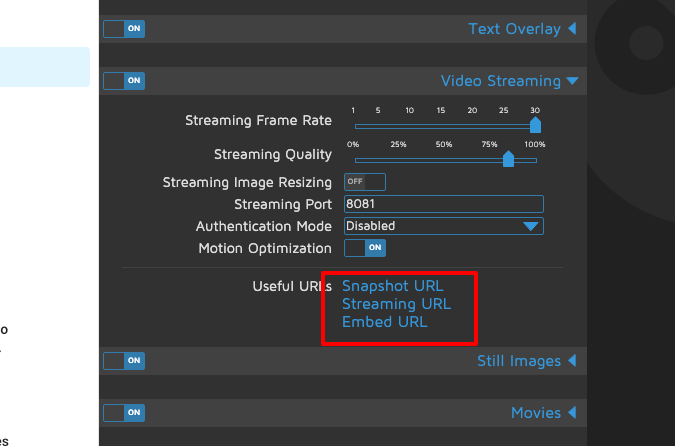
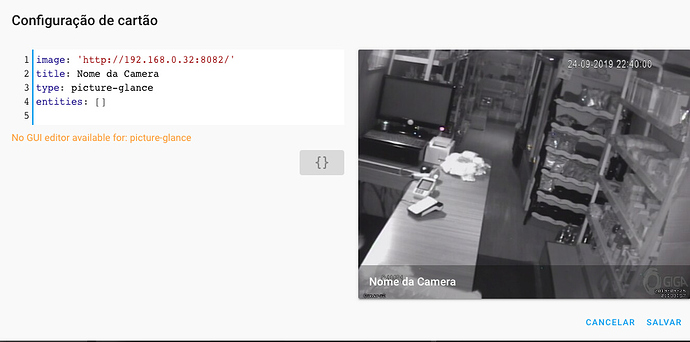
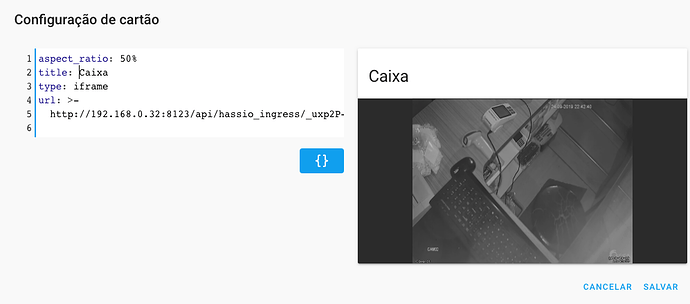
 , fiz toda a configuração mas esta aparecendo esse erro… tenho duas cameras e nenhuma deu certo…
, fiz toda a configuração mas esta aparecendo esse erro… tenho duas cameras e nenhuma deu certo…